USB flash drives are often used for storage, data backup and transfer the files of computer. To protect files on your USB drive from prying eyes, you can use computer's files-hidden function. This article will show you how to hide files and folders on USB flash drive.
If you are using the USB flash drive on a PC running Windows 7, take the following steps to hide the files and folders on the USB drive.
Step 1: Go to Start > Control Panel > Appearance and Personalization > Folder Options to open the Folder Options dialog.
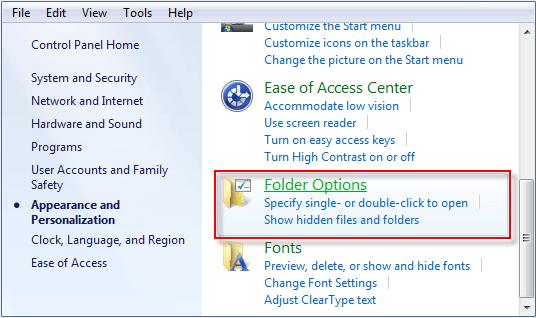
Or you can select to click Tools > Folder Options, after you open usb drive.
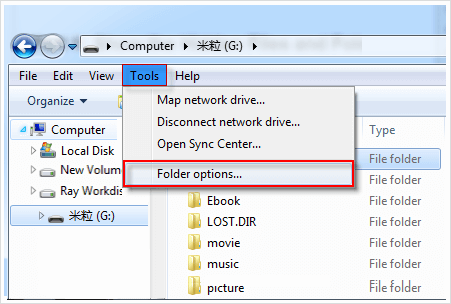
Step 2: In the Folder Options dialog, select the View tab and make sure Don't show hidden files, folders, and drives is checked. If this option is unchecked, check it and click Apply followed by OK.
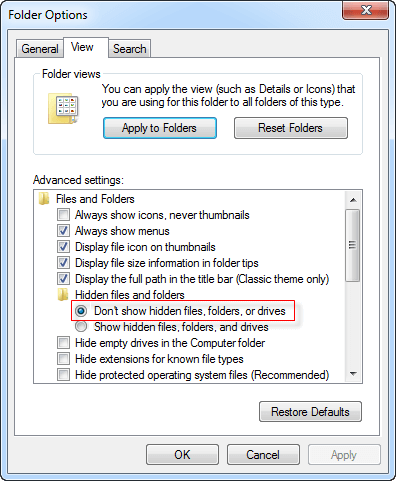
Step 3: Now make sure the USB drive is plugged into the PC, and open the USB drive. Select the file or folder you want to hide, right-click on it and select Properties.
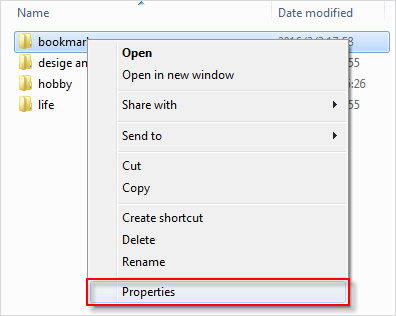
Step 4: After the Properties dialog opens, on the General tab, check the Hidden box in the Attributes field, and click Apply. Now the file/folder in the USB drive is hidden and invisible.
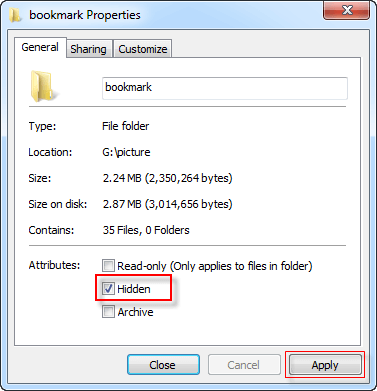
If you are using the USB flash drive on a PC running Windows 8/10, follow these steps to hide files and folders on the USB.
Step 1: Open the File Explorer, select the View tab and click Options.
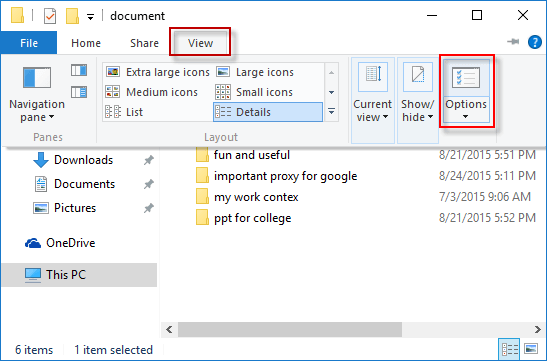
Step 2: When the Folder Options dialog opens, select the View tab and make sure Don't show hidden files, folders, or drives is checked. If this option is unchecked, check it and click Apply followed by OK.
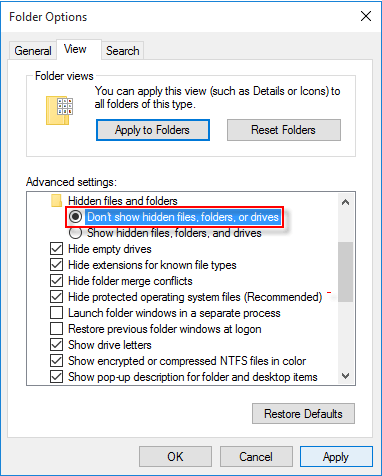
Step 3: Make sure the USB flash drive is connected to the PC, and open the USB drive. Locate the file or folder you want to hide, right-click it and select Properties.
Step 4: After the Properties dialog opens, in the General tab, check the Hidden box and click Apply. In this way, the file/folder on the USB drive will be hidden.
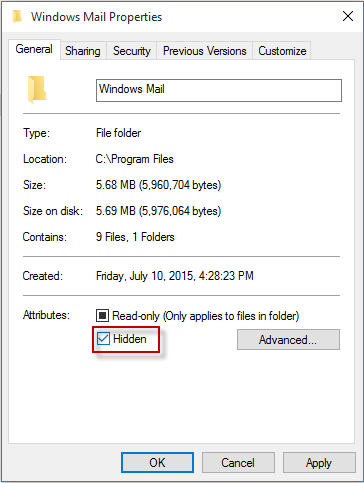
Hiding a file/folder can makes it invisible, as if it were gone from the USB drive. If you can't find the hidden files, see how to show hidden files and folders on USB drive. If you need to unhide the hidden files and folders on the USB drive, just use the same steps mentioned above, but this time, you need to uncheck the Hidden attribute in the Properties dialog.