Windows allows you to create a password reset disk for your local account from the Control Panel using a USB flash drive. You should create such a disk as soon as possible before forgetting your password. Then, if you forget your password, you can reset it.
However, if you did not create a password reset disk in time, at the moment you forget your password and cannot log on to Windows, how do you reset your password? Don't worry! You can also create a bootable USB for resetting Windows password. Now, in this article, we will show you how to create a bootable USB for Windows password reset.
iSumsoft Windows Password Refixer is a powerful Windows password reset tool. With this tool, you can easily create a universal bootable password reset USB drive that can reset any Windows account password on any computer. All you need to do is burn this tool to a USB medium. Of course, this does not require any third-party burning software. Windows Password Refixer will burn itself and complete in a few seconds. Here are the steps.
Step 1: Download and install iSumsoft Windows Password Refixer on any Windows-based device.
Related: How to Create a Windows Password Reset Disk on Mac
Step 2: Launch the tool and click USB device.
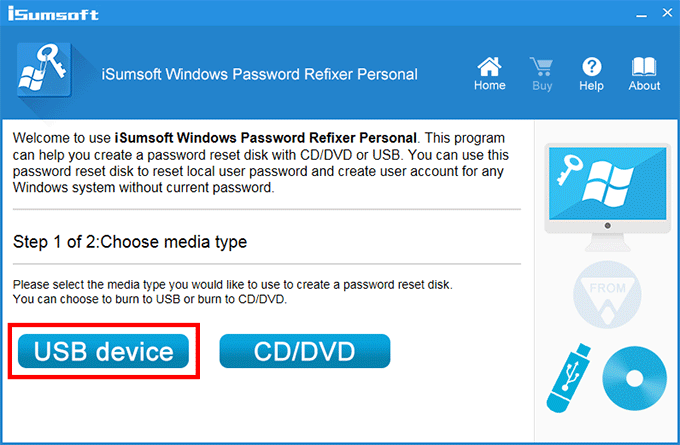
Step 3: Insert a USB removable drive into the computer, and once it is recognized by this tool, click Begin burning.
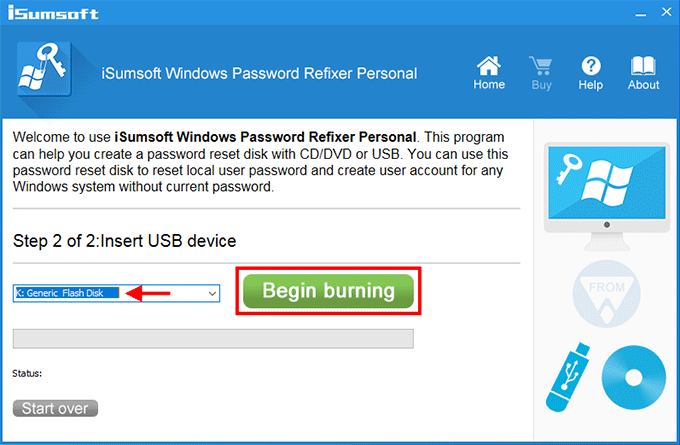
Step 4: When a small dialog opens asking if you want to format the USB drive, make sure that there is no important data on the USB drive, and then click Yes so that the burning will start immediately.
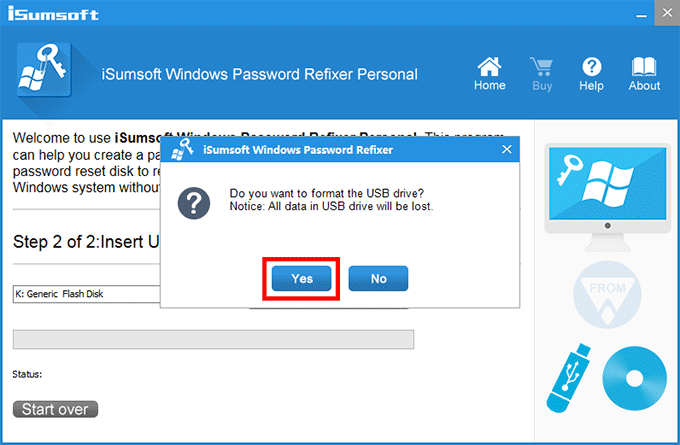
Step 5: Wait for the burning process to complete. It usually takes only a few seconds. When the "Burning Successfully" dialog pops up, it means that the bootable Windows password reset USB has been successfully created.
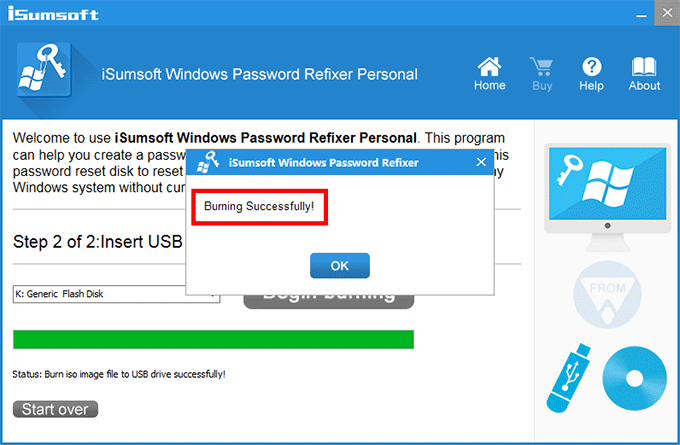
How to use the bootable USB to reset Windows password?
To reset Windows password using the bootable USB drive, you need to make your computer boot from the USB drive. After the computer boots up, iSumsoft Windows Password Refixer will appear on the monitor. You can simply select your account and click Reset Password to reset your password.
A bootable Windows installation USB drive can be used not only to install or reinstall Windows but also to reset Windows passwords. If you are an advanced user, it should be a good option to use a Windows bootable USB to boot your computer for resetting your Windows password. Creating a bootable Windows USB won't take you much effort.
If you're using Window 10, just download Microsoft's media creation tool, double-click to run it, and then follow its on-screen instructions to create a Windows 10 installation USB drive.
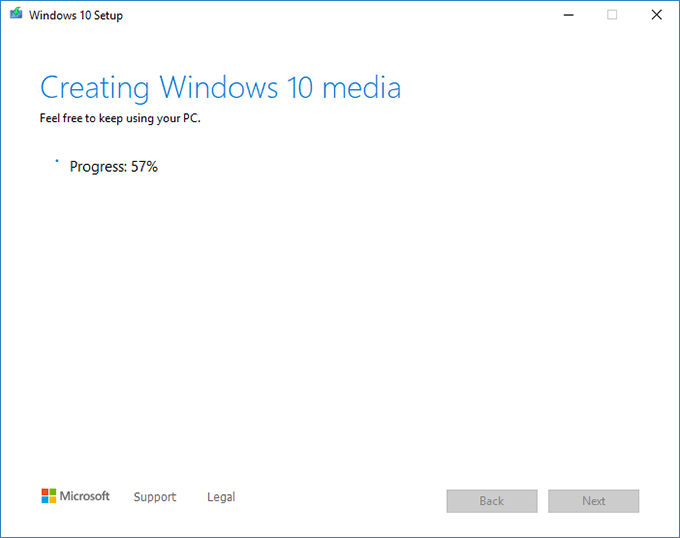
If you're using other series of Windows, you need to download the corresponding ISO file from a trusted resource and burn the iso file to a USB drive to create a bootable Windows installation USB.
How to use a Windows bootable USB to reset Windows password?
To use a bootable Windows installation USB drive to reset Windows password, you also need to boot the computer from it, and then use the Command Prompt to reset Windows password.
A traditional password reset USB refers to the one created in the Control Panel and is not bootable. There are the following differences between it and the bootable password reset USB.