Generally, to create a new admin account for Windows 10, you must first sign in to Windows 10 with an administrator or a regular user with administrative rights. However, occasionally, you may not be able to sign in Windows 10 for some reason, such as forgetting your password, losing administrator rights or some other errors. In this case, how can you create a new administrator account with which you can regain access to Windows 10? Don't worry. Here are two ways to create an admin account when you can't sign in Windows 10.
Since you can't sign in to Windows 10, you can't open Command Prompt within Windows 10. But don't worry, you can bring up a Command Prompt from the sign-in screen, just with the help of a Windows 10 installation media.
1. Boot your computer from a Windows 10 installation media (USB or CD flash drive). How to Boot Computer from USB Drive
Tips: If you don't have an installation media, just create one with the media creation tool or by burning Windows 10 ISO file to a USB drive.
2. When Windows Setup screen appears, press Shift + F10 to open a cmd.exe window. Then run the following two command lines to replace the utilman.exe file with the cmd.exe file. Note: c is the system drive letter.
3. Finally, run wpeutil reboot and disconnect the Windows 10 installation media to restart the computer.
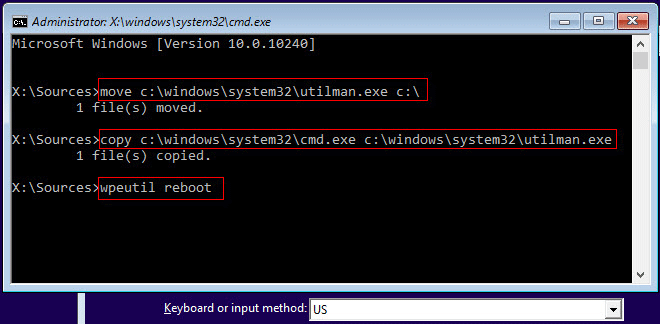
With the installation disk disconnected, your computer will restart normally. When you reach the Windows 10 sign-in screen, click the Ease of Access icon in the lower right corner of the screen. This will open a command prompt if the previous steps went right.
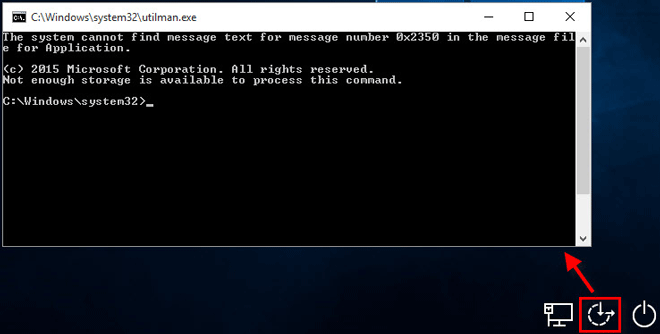
Now you can create a new administrator account for Windows 10 by running the following two command lines. Replace user_name with the user name you want.
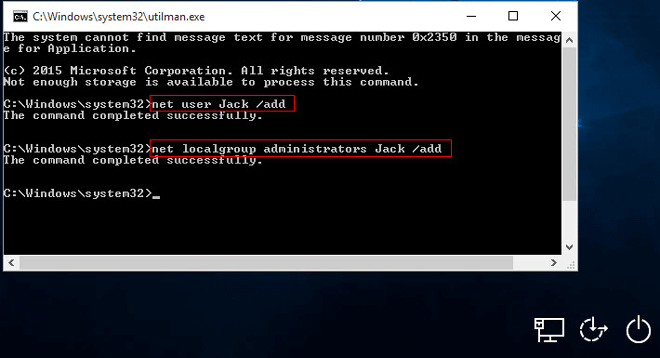
After a few seconds, the newly created administrator account will be displayed in the lower left corner of the sign-in screen and you can use it to sign in to Windows 10.

After you finish creating administrator account, you'd better restore the utilman.exe file. If not, you won't be able to use the Utility Manger on Windows 10 sign-in screen and on the other hand, others might use command prompt to change your Windows 10 admin password or make other changes to your computer. To restore the utilman.exe file, simply follow the steps below.
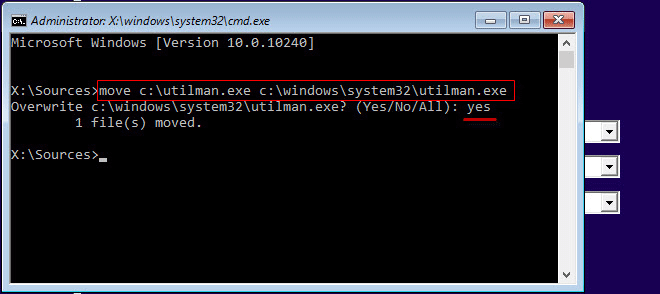
The above method is not easy for you? Don't worry, another simpler way to create an administrator account for Windows 10 when you can't sign in is using an iSumsoft disk created with the Windows Password Refixer tool. This approach is much simpler and it doesn't require you to make any changes to your computer.
1. On any computer you can access as administrator, download and install iSumsoft Windows Password Refxier program.
2. Launch this program and follow the on-screen steps to burn it into a USB device or CD/DVD flash drive to create a bootable disk.
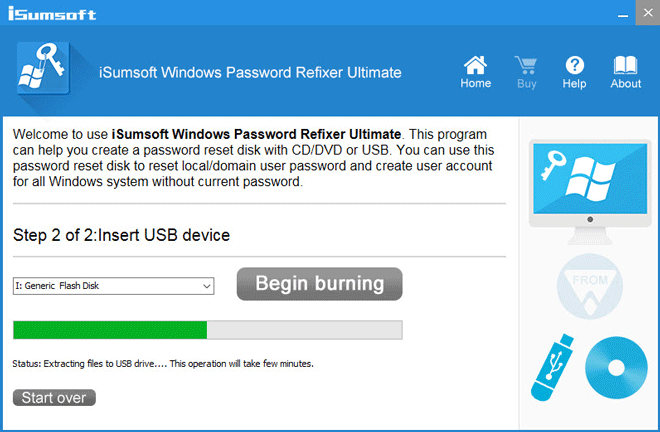
Connect the iSumsoft disk to the Windows 10 computer, then start the computer and enter the Boot Menu or BIOS menu to set the computer to boot from the iSumsoft disk.
When iSumsoft Windows Password Refixer appears, click on the Add User button. Type a user name and password (optional) and click OK. This will create a new administrator account for Windows 10.
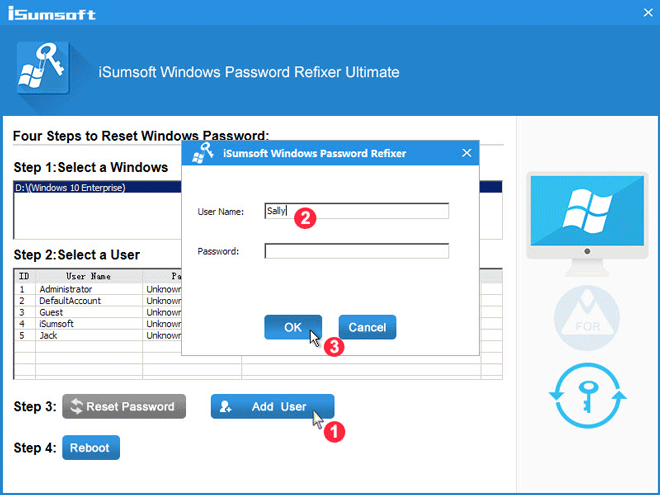
After that, click Reboot and remove the iSumsoft disk to restart the computer.
The computer will restart normally. When you reach the sign-in screen, you will see the newly created administrator account display on the screen and you can use it to sign in Windows 10.
