The Win + L shortcut is one of the most useful skills for increasing our work efficiency. This keyboard combination, however, suddenly stops working, neither the shortcut Win + L nor the Ctrl +Alt + Delete will function, not to mention the Lock options of the account settings. In this article, we will introduce you to two practical and effective ways to solve this frustrating issue that Win + L not working.

Step 1: Type "gpedit.msc" in the search box on the taskbar, and then click it in the results.

Step 2: From the Local Group Policy Editor, expand User Configuration » Administrative Templates » System sequentially.

Step 3: Select Ctrl+Alt+Del Options from System folder.

Step 4: Double-click Remove Lock Computer on the right side.

Step 5: In the new window, check Disabled, and then click OK to confirm.
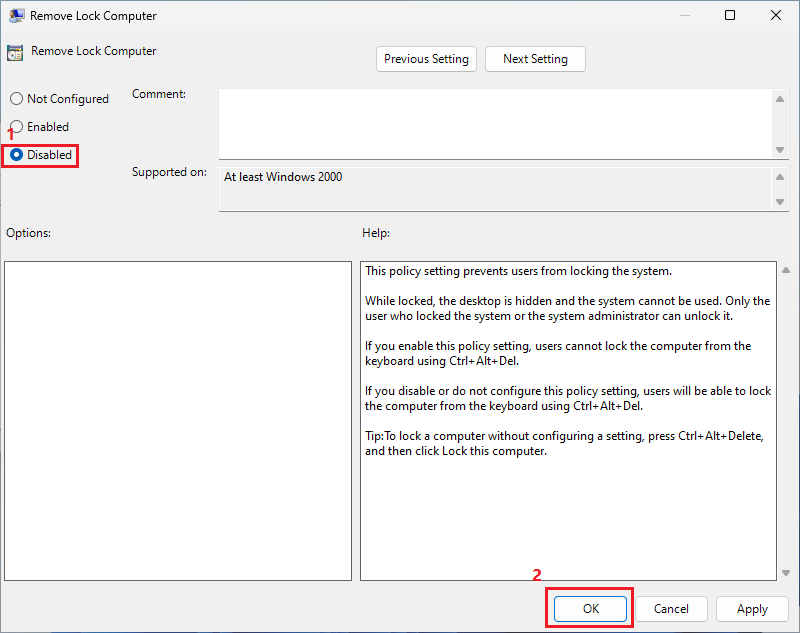
Step 1: Input regedit in the search box on the taskbar, and then click the Registry Editor result.

Step 2: Click Yes to allow it to make changes to your device when you are given a prompt box.
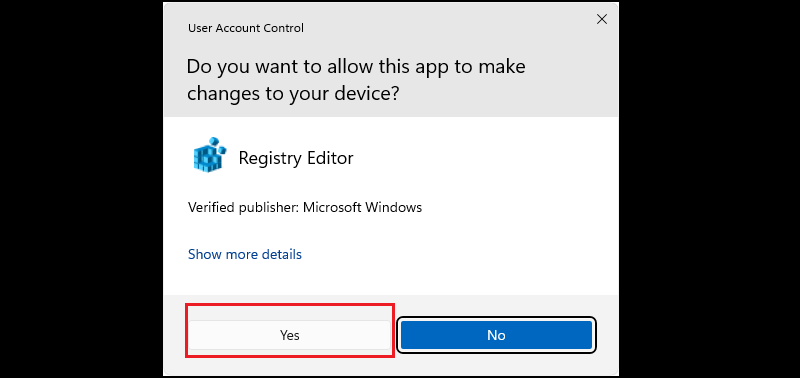
Step 3: Now you are accessing Registry Editor.
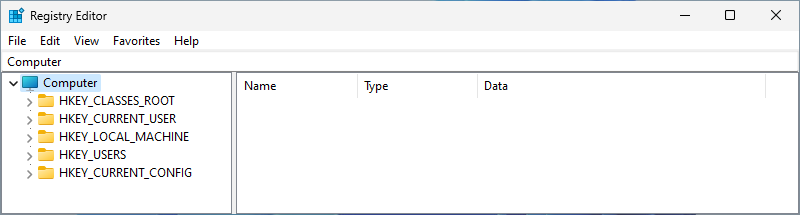
Step 4: Enter "HKEY_CURRENT_USER\SOFTWARE\Microsoft\Windows\CurrentVersion\Policies" into the address bar and press Enter key.
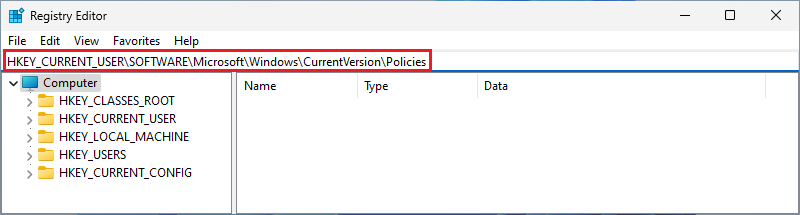
Step 5: You are navigated to Policies directory.
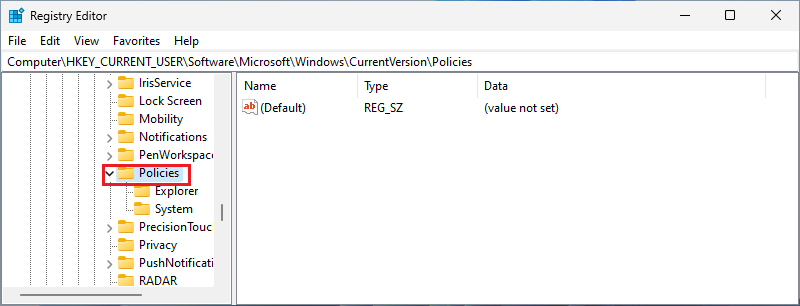
Step 6: Expand it, and then select System option. (If the System option is not included, right-click on Policies and select New » Key to create a folder called System.)
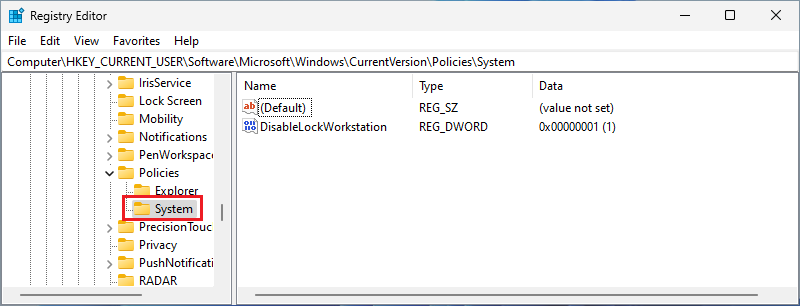
Step 7: Double-click DisableLockWorkstation. Similarly, right-click on the blank place on the right to create one if it does not exist.

Step 8: After a new window appears, modify the Value data to 0 and click OK to exit.

Both of the solutions above can completely resolve the issue where the Lock Computer shortcut does not function, whereas if you encounter a situation in which typing is forbidden in the search bar while following the tutorial, refer to this article for help: Ways to Fix Can't Type in Windows 11 Search Bar.