When BitLocker is enabled on the disk partition that contains your Windows 10 operating system, as you know, you have to enter the BitLocker password at each startup of Windows 10. BitLocker enhances the security of your computer. But now comes one question, if you forgot Windows 10 local admin password and cannot sign in, most password resetting methods don't work when BitLocker is enabled, then what should you do in this situation? Don't worry. Now in this page, I will show two ways that you can reset Windows 10 local admin password with BitLocker enabled, both of which won't cause any data loss on your computer but require you to have your BitLocker password or recovery key. If you have forgotten or lost your BitLocker password or recovery key, it is impossible to reset your Windows 10 admin password and all you can do is reset your computer to the factory settings.
If you have a password reset disk previously created for your local admin account in Windows 10, you can simply reset your password by using the Password Reset Wizard on Windows 10 sign-in screen. If you don't have a password reset disk, move on to another method.
Step 1: Start Windows 10 and enter your BitLocker password at startup.
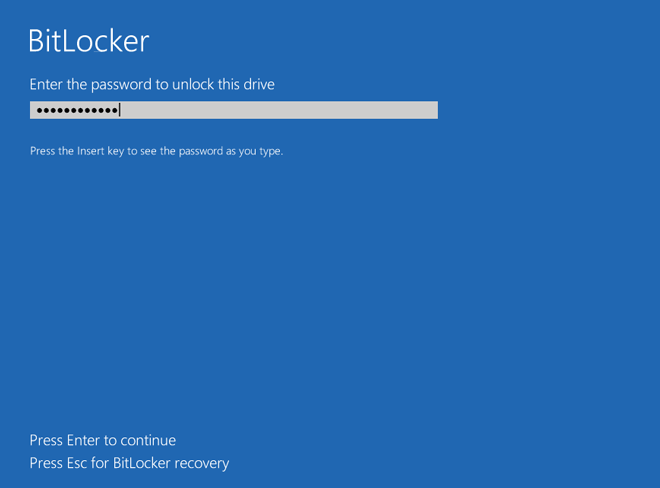
Step 2: When you arrived at the login screen, type any password and hit Enter key. Once "The password is incorrect. Try again" appears, click OK and you will be back at the login screen and see a "Reset password link" appearing below the password entry box.
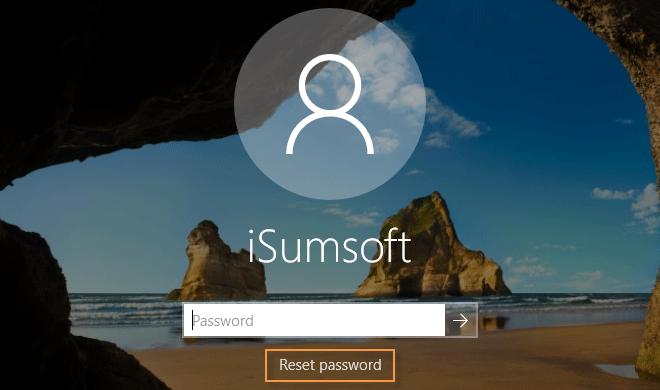
Step 3: Insert your password reset disk to your computer and click the "Reset password" link. Once a "Password Reset Wizard" dialog appears, you can simply follow the wizard to reset your Windows 10 local admin password. After the password is reset, you can use the new password to sign in.
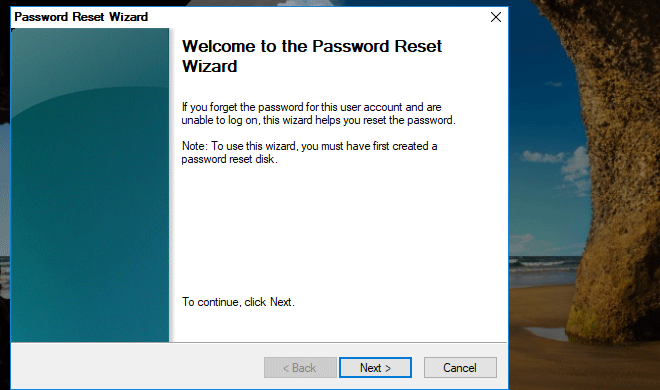
This method consists of three steps mainly. The process might be slightly cumbersome but could help you safely reset Windows 10 local admin password when BitLocker is enabled on your operating system drive.
1. Insert a Windows 10 installation media (USB or CD flash drive) to your computer.
Tips: If you don't have any Windows 10 installation media, you can simply create one by using another PC.
2. Start your computer and enter the BIOS Setup to set the computer to boot from the installation media.
Tips: You might want to refer to: How to Boot Computer from USB Drive.
1. After your computer boots up from the installation media and the Windows Setup appears, press Shift + F10. This will bring up a command prompt window.
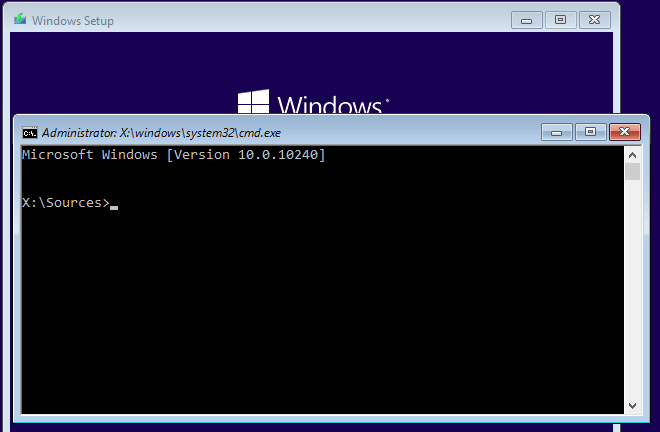
2. Run the following command to check the BitLocker status of all drives and disk volumes on your computer.
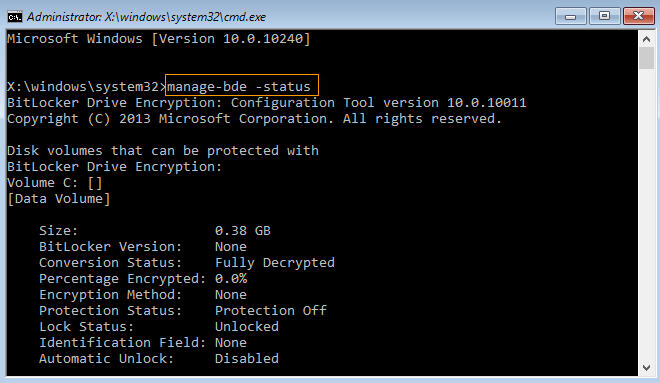
You can see your system drive (Volume D in my case) is locked by BitLocker.
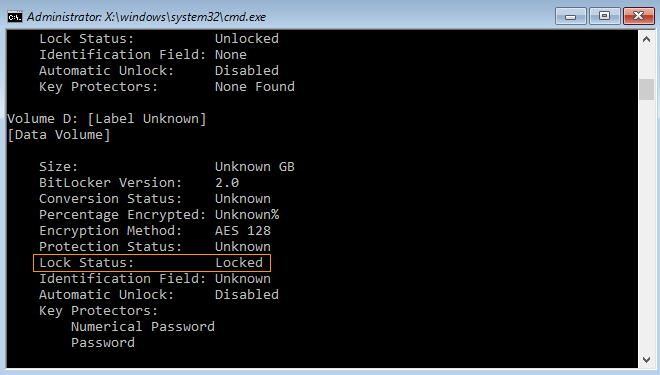
3. Now you can use your BitLocker recovery key to unlock the encrypted system drive. Type the following command and press Enter key. Replace D with your operating system drive letter and replace "Your_BitLocker_Recovery_Key" with your BitLocker recovery key.
manage-bde -unlock D: -RecoveryPassword Your_BitLocker_Recover_Key
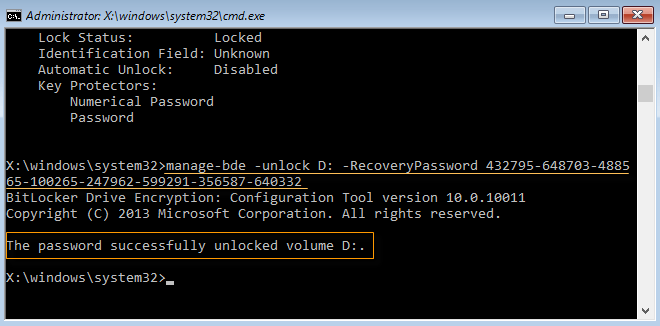
Alternatively, you can use your BitLocker password to unlock the encrypted system drive. Type manage-bde -unlock D: -Password and press Enter. Replace D: with your operating system drive letter. You will be prompted to enter the password to unlock the volume, just enter your BitLocker password and press Enter. The operating system volume will be unlocked successfully.
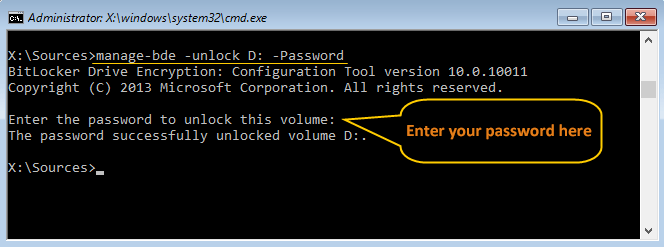
4. Next, type manage-bde -off D: and press Enter key to decrypt the system drive.
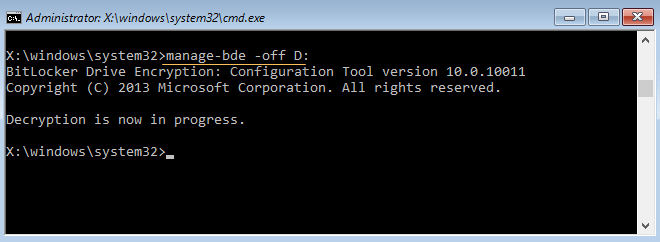
You can repeatedly use manage-bde -status to check the decrypting progress.
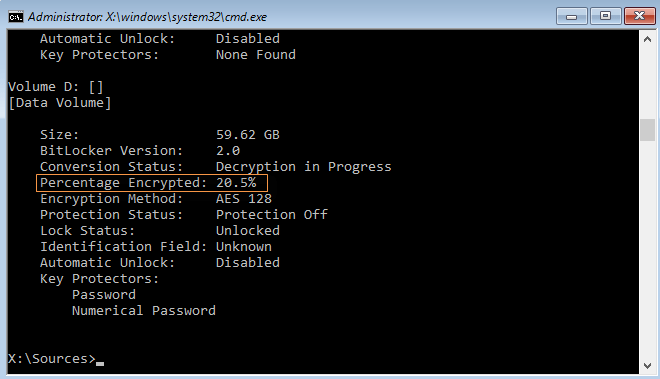
When the "Percentage Encrypted" drops to 0.0%, that means the system drive is fully decrypted and BitLocker is turned off on the system drive.
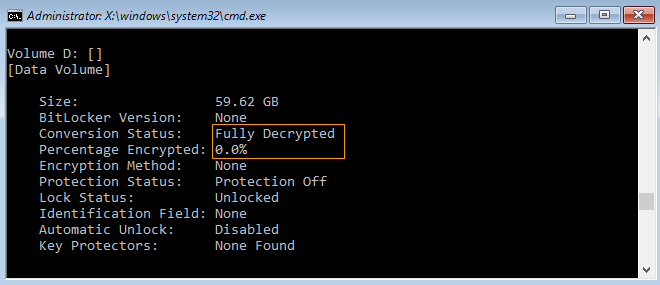
Next, you will continue to use Command Prompt to reset Windows 10 local admin password. Here are the details.
1. In the command prompt window, run the following two command lines. Replace d with your operating system drive letter. That will replace the Ease of Access utility on Windows 10 sign-in screen with Command Prompt.
move d:\windows\system32\utilman.exe d:\windows\system32\utilman.exe.bak
copy d:\windows\system32\cmd.exe d:\windows\system32\utilman.exe
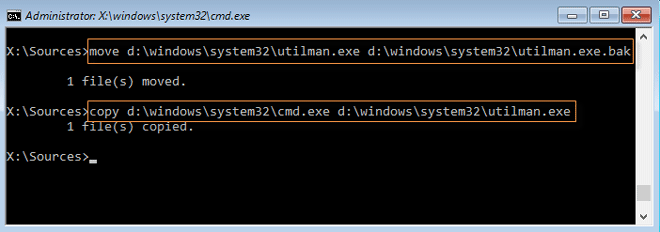
2. Disconnect the Windows 10 installation media and restart your computer.
3. After your computer restarts and arrives to the Windows 10 login screen, click the Ease of Access icon in the lower right corner of the login screen and a Command Prompt window will open.
![]()
4. Run the following command to reset your local admin password. Replace "User_Name" with your local admin account's name and replace "New_Password" with the new password you want.
net user User_Name New_Password
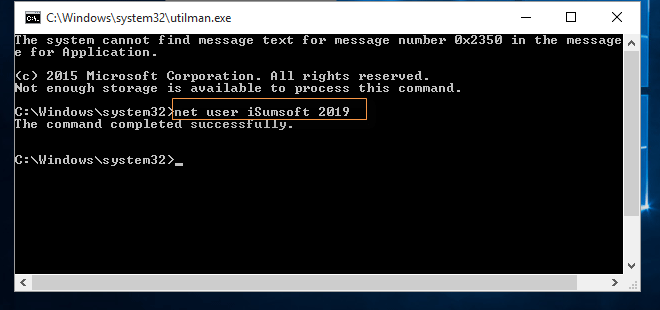
5. Once the password is reset successfully, you can use the new password to sign in to Windows 10.
6. After you sign in, you can turn on BitLocker on your drive again if you want.