Normally, a BitLocker encrypted drive is automatically locked every time you connect it to the computer or restart the computer. So, unless you have enabled auto-unlock for your BitLocker encrypted drive, you have to unlock it manually to access the files inside. Now, in this article, we will show you five different ways to unlock a BitLocker encrypted drive in Windows 10.
Step 1: Open File Explorer and go to This PC. Locate the BitLocker encrypted drive with a yellow lock, and then double-click it or right-click it and select Unlock Drive.
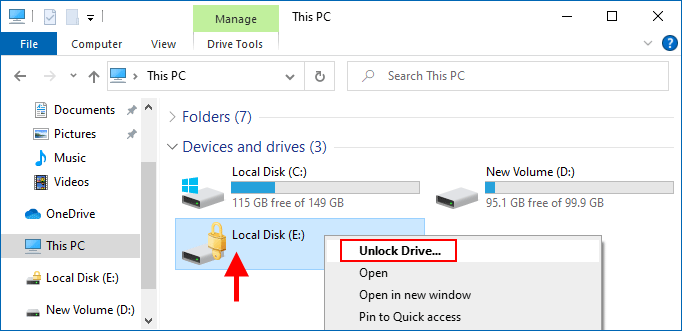
Step 2: A small BitLocker window appears in the upper right corner of the screen, asking you to enter a key to unlock this drive. Enter your BitLocker password or recovery key, and then click Unlock. The drive will be unlocked immediately.
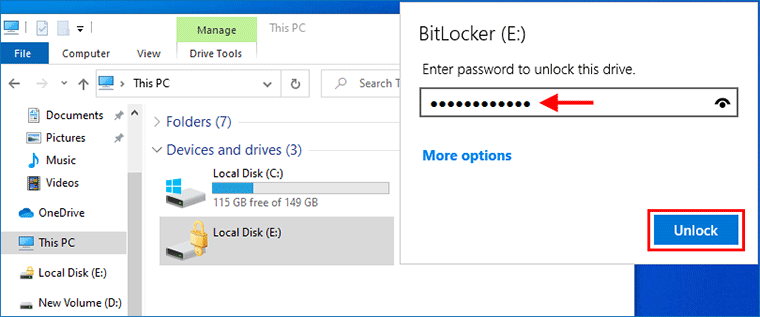
Step 1: Open Control Panel and go to System and Security > BitLocker Drive Encryption.
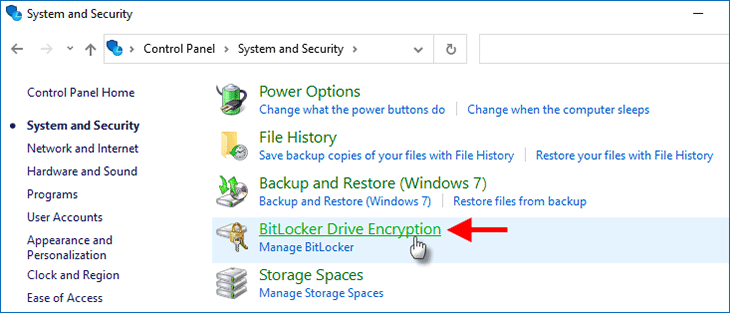
Step 2: On the BitLocker Drive Encryption panel, locate the drive with BitLocker turned on, and then click Unlock drive. Similarly, a small BitLocker window displays. Just enter your BitLocker password or recovery key, and then click Unlock to unlock the drive.
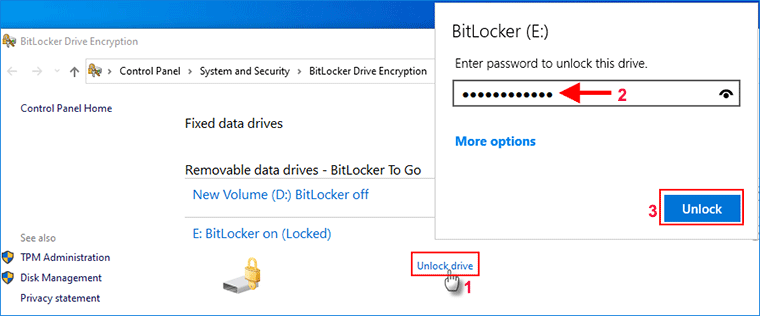
iSumsoft BitLocker Reader is a third-party option that allows you to easily turn on/off, and manage BitLocker encryption on your drives. In case Windows built-in BitLocker Drive Encryption can't start or stops working, this tool should be a good alternative. Here is how to use the tool to unlock a BitLocker encrypted drive in Windows 10.
Step 1: Download and install iSumsoft BitLocker Reader on your Windows 10. After installation, launch this tool.
Step 2: Right-click the BitLocker encrypted drive and click Unlock Drive.
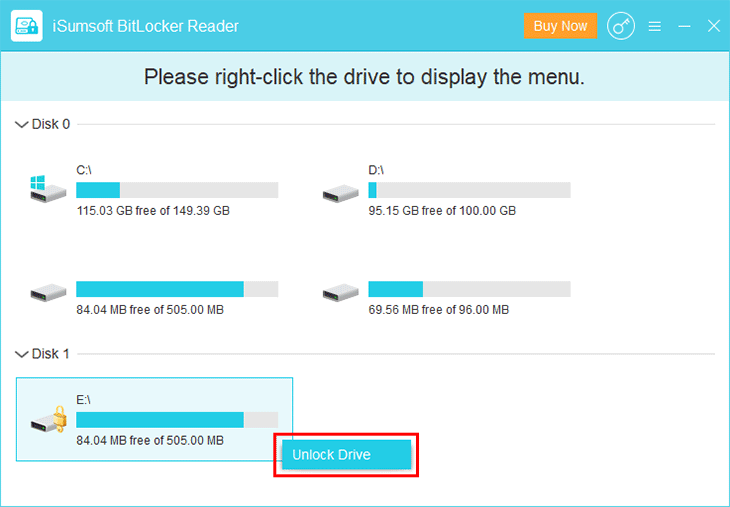
Step 3: A small dialog box opens. Select the "Use password" option, enter your BitLocker password, and then click Unlock. Of course, you can also select the Recovery key option, then enter your recovery key to unlock the drive.
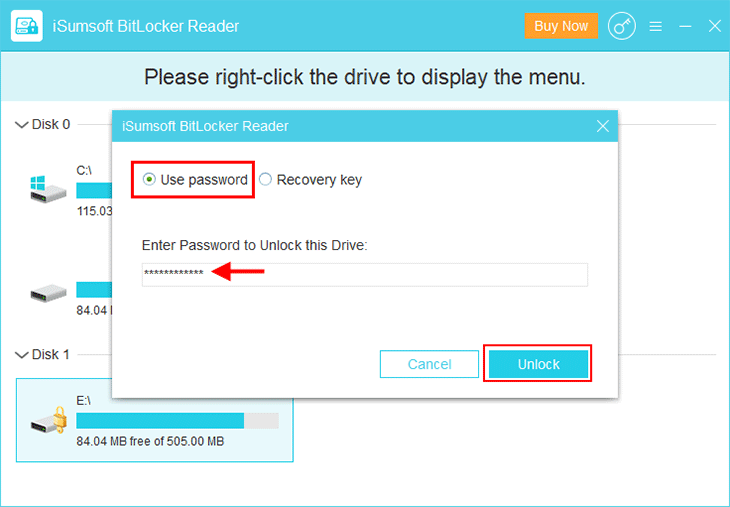
Step 4: The BitLocker encrypted drive is unlocked successfully and you can exit the tool.
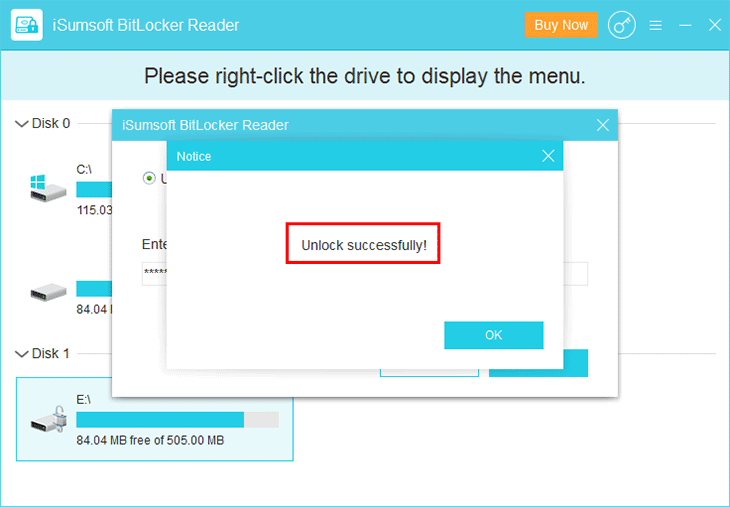
Tip: iSumsoft BitLocker Reader also has a Mac version that helps you unlock BitLocker encrypted drives in macOS. This is very useful because macOS does not support BitLocker under normal circumstances.
Step 1: Type cmd in the "Type here to search" box on the left side of the taskbar. When the Command Prompt shortcut appears in the search results list, right-click it and select Run as administrator. This will open Command Prompt as administrator.
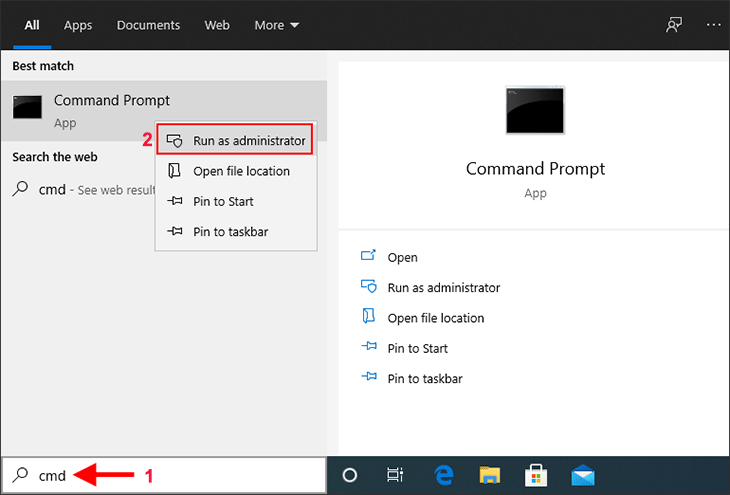
Step 2: In the Command Prompt window, type manage-bde -unlock E: -password and press Enter. When you're prompted to enter the password to unlock this volume, enter your correct password and press Enter. The drive will be unlocked successfully.
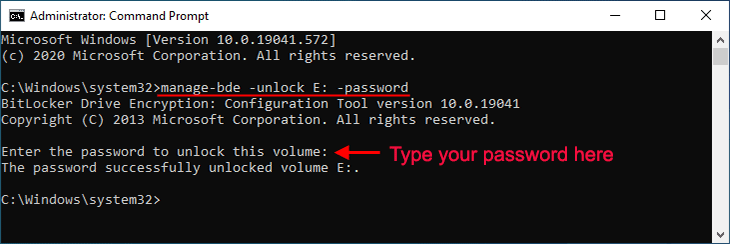
Note: Replace E with the drive letter of your BitLocker encrypted drive that needs to be unlocked. The BitLocker password you enter in the Command Prompt window is invisible, so make sure you enter it correctly.
If you want to use your recovery key to unlock the drive, type the following command and hit Enter. Replace "Your-BitLocker-Recovery-Key" with your actual BitLocker recovery key.
manage-bde -unlock E: -RecoveryPassword Your-BitLocker-Recovery-Key
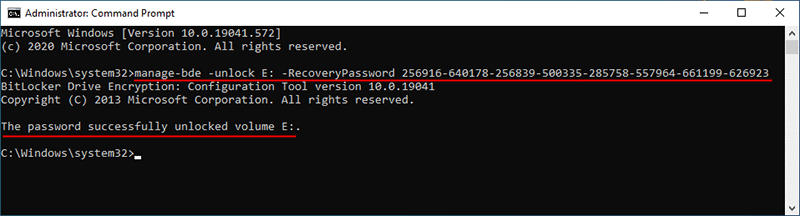
Step 1: Press Win + X and select Windows PowerShell (admin) from the menu.
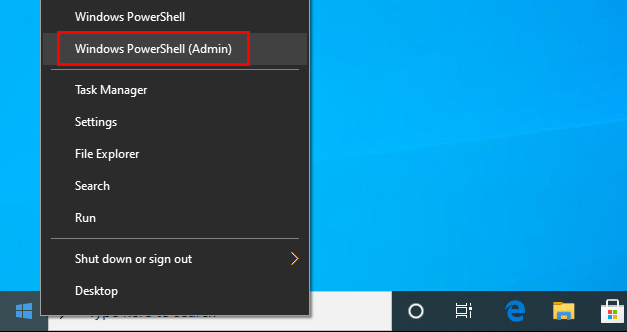
Step 2: In the PowerShell window that opens, type the following command and press Enter. When you're prompted to enter a password, enter your correct BitLocker password and press Enter. The drive will be unlocked successfully.
Unlock-BitLocker -MountPoint "E:" -Password (Read-Host "Enter Password" -AsSecureString)
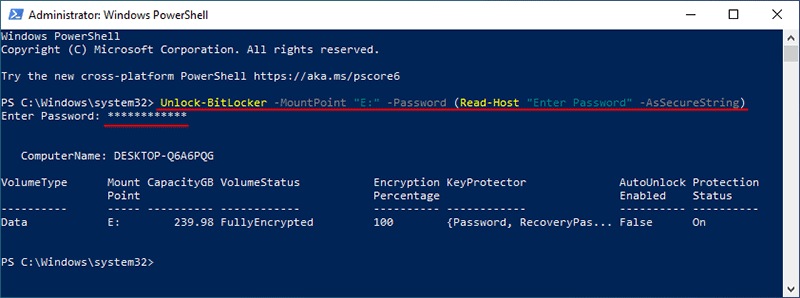
If you want to use your BitLocker recovery key to unlock the drive, type the following command and hit Enter. Replace "Your_BitLocker_Recovery_Key" with your actual recovery key.
Unlock-BitLocker -MountPoint "E:" -RecoveryPassword Your_BitLocker_Recovery_Key
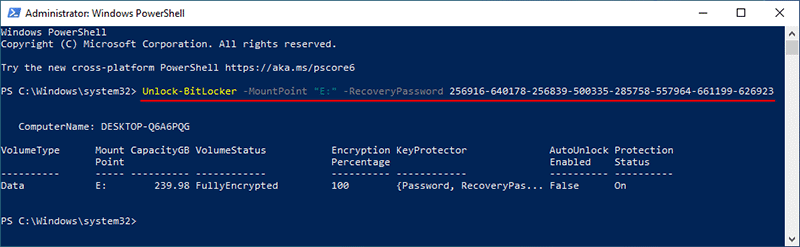
The methods discussed typically rely on remembering your password. But is there a way to remove BitLocker without password and recovery key? In such cases, formatting the encrypted drive is the simplest solution, though it results in data loss. However, if the data on the drive is crucial, an alternative solution is to use a third-party tool like iSumsoft BkeyFixer, which maximizes your chances of decrypting your BitLocker drive without losing your valuable data.