Experiencing Windows unable to start, Operating System corruption, computer virus, forgotten admin password? This tutorial will show you how to restore your PC to factory defaults without entering Windows. The following 3 effective ways to reset Lenovo laptops (IdeaPad / Yogo / ThinkPad / Ultrabooks) to factory settings without entering any password.
The Novo button comes with Lenovo Onekey recovery software. This allows you to enter Lenovo Onekey recovery if the PC fails to boot normally. Under the Novo Button Menu, there is an option to perform system recovery. If your Lenovo laptops are not preloaded with Lenovo OneKey Recovery. Use the "Reset this PC" feature to recover the operating system.
Step 1 Power off your PC, then use the tip of an unfolded paper clip (or similar object with a sharp tip) to gently press the Novo button (The button menu varies based on different software versions.). The Novo button menu will be shown as in the image below, then choose System Recovery.

Step 2 Click Troubleshoot > Reset this PC.

Step 3 Two options are available:
Step 4 To keep personal files intact after resetting the PC, click the Keep my files button. If prompted, select the PC account name, type the password, and click the Continue button.


If you don't know the password of the account, you can use a professional Windows password recovery tool to remove or reset it. See Bonus Tip.
Step 5 Finally click the Reset button to proceed with the AC adapter plugged in.

Step 6 To remove applications, settings, and personal files after resetting the PC, click the Remove Everything button.

Step 7 Select Local reinstall.

Step 8 There are two options for removing files. Based on your request, select the appropriate settings.
Step 9 Click Reset. The computer will start to reinstall Windows. Make sure the AC adapter is connected.

If you are having trouble logging into Windows because you've forgot the password, then you can try this way. the process of factory reset laptop works only for the device previouly recovery drive or have a Windows installation media.
Step 1 Connect the USB recovery drive to the PC.
Step 2 Power on the system and continually tap the F12 key to open the boot selection menu.
Step 3 Use the arrow keys to highlight the USB recovery drive in the list and press Enter.

Step 4 The system will now load the recovery software from the USB drive.
Step 5 Choose your keyboard layout and then click Troubleshoot on the main menu.
Step 6 Select the "Recover from a drive" option.

If you have not created a recovery drive before, you can still use the Windows installation disc to reset the system without entering any password. You can download the latest Windows 10 ISO disc image file to other computers and use the media creation tool to create a bootable USB drive. Once you have the installation media, do the following:
1. Insert your installation disc, then, repeately press the F12 key to open the boot selection menu.
2. Select the Windows installation disc as the startup device and press Enter to boot from the installation disc.
2. When your PC boot with the Windows 10 installation media, click Next on the first page and then select Repair your computer.
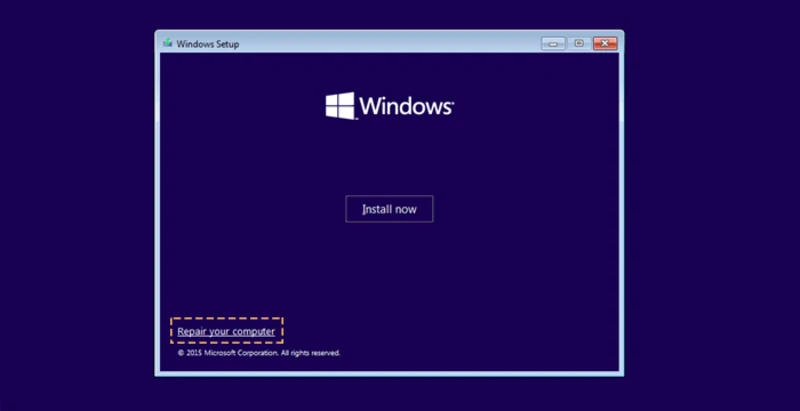
3. On the next page click on Troubleshoot > Reset This PC > Remove everything successively.
4. According to your need, select the appropriate option.
5. Click the "Reset" and follow the on-screen instructions to reinstall and customize your Windows operating system.
If you have trouble resetting the system because you forgot the password of your user account, you can try this way to delete or reset the unknown password.
Step 1 On another Windows-based computer, install and run Windows Password Refixer.
Step 2 Insert a blank USB flash drive, then burn the Windows Password Refixer to a USB flash drive to create a password reset disk.

Step 3 After done, remove the USB drive and plug it into the locked Lenovo laptop.
Step 4 Restart the PC, then press F12 (or Fn+F12) to boot from the USB drive.

Step 5 When it boots, the Windows Password Refixer will display the Windows 10 OS running on your Lenovo laptop and lists all user accounts existing on the laptop. Select the user which you need to remove or reset the password for, and then click the Reset Password button. A pop-up dialog will ask if you want to reset the password, just click Yes to agree.

Step 6 After done. Click Reboot and disconnect the USB drive to restart the laptop for the changes to take effect. After the laptop starts, you can go the steps of resetting your system.