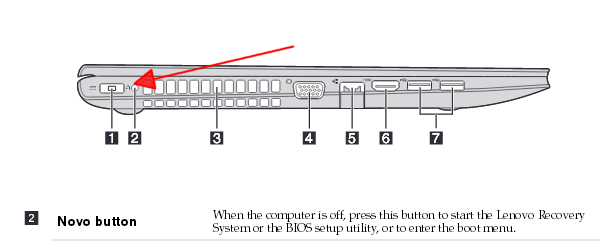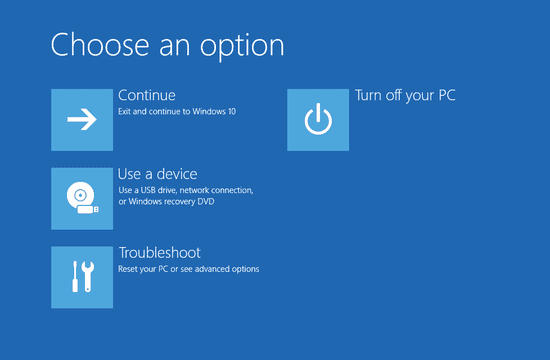Sometimes it is necessary to change the boot order to allow a computer to boot from a secondary source. To do this, it usually covers two steps: Enter the BIOS and change the boot order. When attempting to boot from a USB drive, connect the drive to your computer before entering the BIOS.
Step 1: Enter the BIOS
Option 1: Enter the BIOS via a function key
Restart the system. PC screen will dim off, but it will light up again and display “Lenovo” logo.
Press F2 (Fn+F2) key when you see above the screen in an IdeaPad or Lenovo laptop. Other versions of BIOS may use different keys.
If you are on Lenovo desktops and All-in-one, you can enter BIOS by pressing the F1 key when “Lenovo” logo appears.
Some Lenovo products have a small Novo button on the side (next to the power button) that you can press to enter the BIOS setup utility.
Option 2: Enter the BIOS by pressing Shift button + Restarting the machine
While if you cannot be accessed by pressing keys on the keyboard. Instead, you have to restart Windows and go to the sign in screen. Hold down the Shift key on your keyboard while clicking the Power button > Restart.
The computer will open a menu with several options.
Click Troubleshoot > Advanced Options > UEFI Firmware Settings > Restart. You will enter the BIOS setup utility interface.
Step 2: Change the Boot Order
Once reached the BIOS setup utility screen, go to Boot tab, and search for the Boot Order or Boot Option Priorities, change the boot device priority so that your USB drive is the first boot device.
In this example, the boot order can be changed using the + and – keys. Remember, your BIOS may have different instructions. By using the + and – keys the example changes the USB Drive to the top of the Boot Order. When done press F10, you can Save and Exit all of your actions.
You can watch the video below and follow the detailed steps.