Windows 10 has a "Create a password reset disk" link in the Control Panel, similar to other Windows versions. Clicking this link usually opens the Forgotten Password Wizard, enabling you to create a password reset disk for the currently logged-in local user account. However, the Create a password reset disk link may sometimes be missing or not work as expected in Windows 10. This guide provides a solution to this issue.
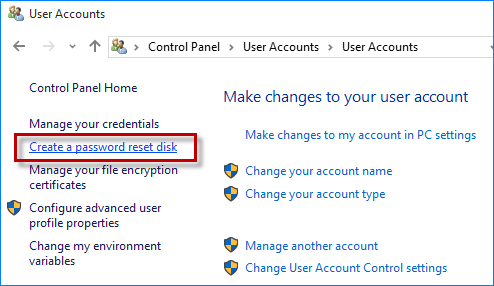
The "Create a password reset disk" feature is designed for local user accounts. If the link is missing from the Control Panel, check if you're signed in with a Microsoft account. If so, switch to a local account, as the link is only visible when you're signed in with a local account.
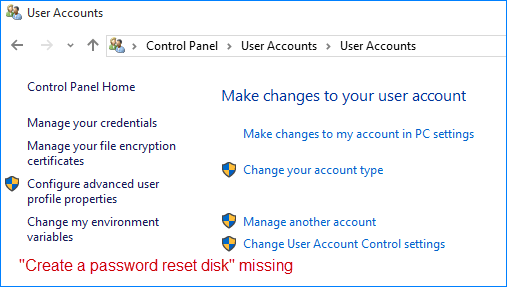
If clicking the "Create a password reset disk" link doesn't trigger any response, restart Windows 10 and check if the link works. If it still doesn't work, try the following methods.
After clicking the "Create a password reset disk" link, the Forgotten Password Wizard may appear in the task switcher window. Press Alt + Tab to open the task switcher and navigate to the wizard. If it still doesn't appear, proceed to the next solution.
Step 1: Press Alt + Tab to display the task switcher, hover over the Forgotten Password Wizard, and click the red X button to close it.
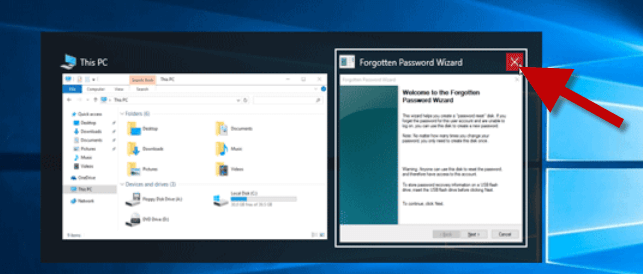
Alternatively, open Task Manager, select the "Forgotten Password Wizard" process under the "Processes" tab, and click "End task" to terminate it.
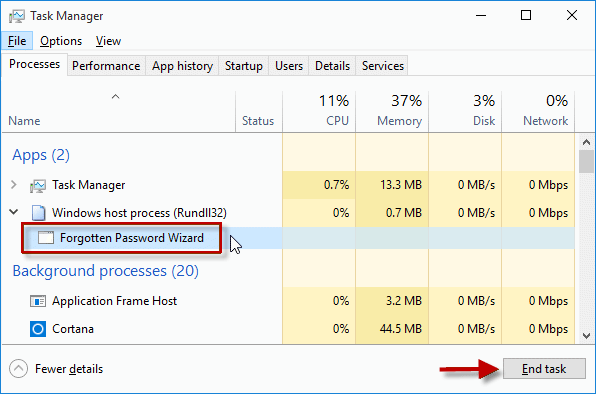
Step 2: After closing the Forgotten Password Wizard process, click the "Create a password reset disk" link again. The Forgotten Password Wizard should now appear on your Windows 10 desktop.
If the "Create a password reset disk" link remains missing or non-functional in Windows 10, use the third-party tool Windows Password Refixer to create a password reset disk as an alternative solution.