Generally speaking, when people use Print Management, they always click the mouse many times to open the Print Management. In order to skip these complex processes and give you quick access to Print Management. You can create a shortcut for Print Management on Windows 10 desktop. Once created, you can see that a shortcut called Print Management is displayed on your desktop, as shown in the screenshot below.
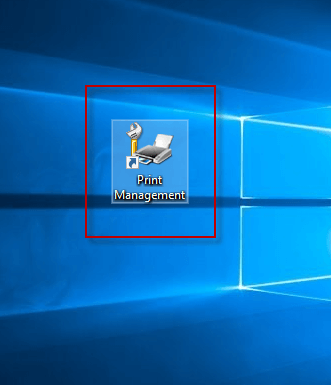
In this article, we'll introduce three specific ways to create a Print Management shortcut on the Windows 10 desktop for better selection. Let's see how it works!
Step 1: Go to the Windows 10 desktop.
Step 2: Right-click any blank area on your desktop and select New > Shortcut from the context menu.
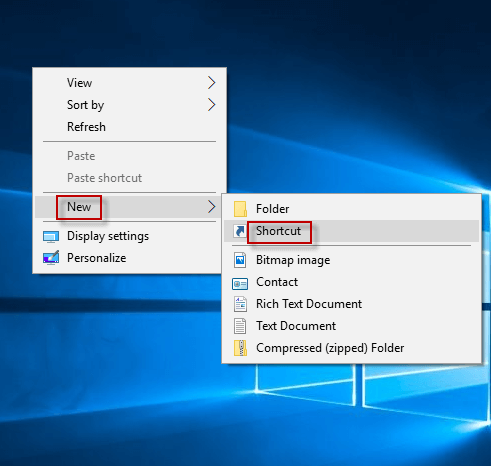
Step 3: In Create Shortcut wizard, input C:\Windows\System32\printmanagement.msc command in the location box and click Next to continue.
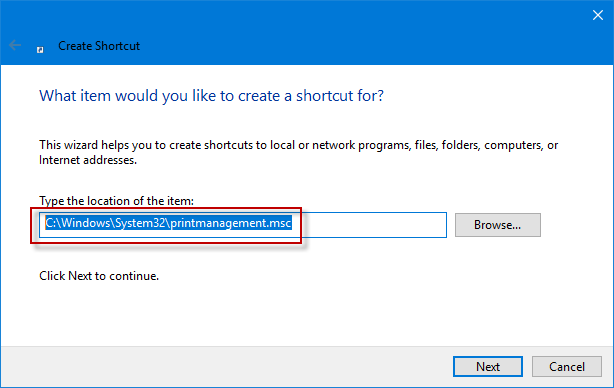
Step 4: You can change its name into Print Management and click Finish to create a shortcut for Print Management on Windows 10 desktop. If you don't rename it, a shortcut named printmanagement is shown on your Windows 10 desktop by default.
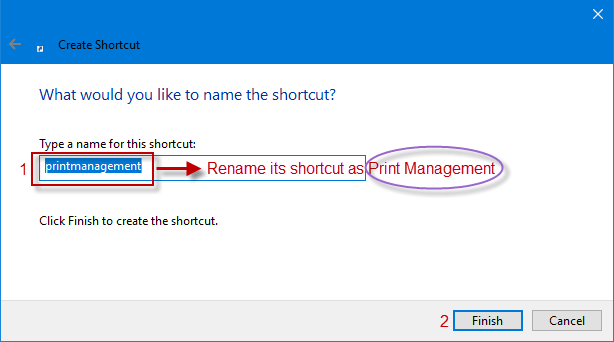
Step 1: Open File Explorer in Windows 10.
Step 2: In the File Explorer window, go to This PC > Local Disk (C:) > Windows > System32 folder. In the System32 directory, type printmanagement in the upper right-hand corner or scroll down to the printmanagement application and right-click it to select Send to > Desktop (create shortcut) from the context menu.
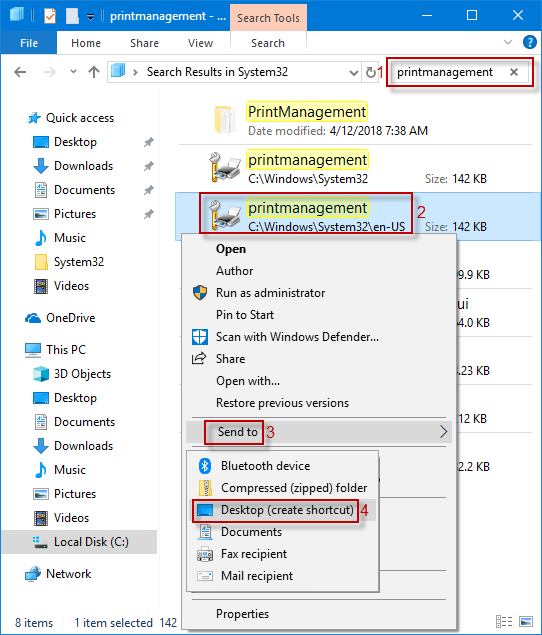
Step 3: When this printmanagement shortcut displays on your Windows 10 desktop, you can right-click it and choose Rename option to change its name as Print Management.
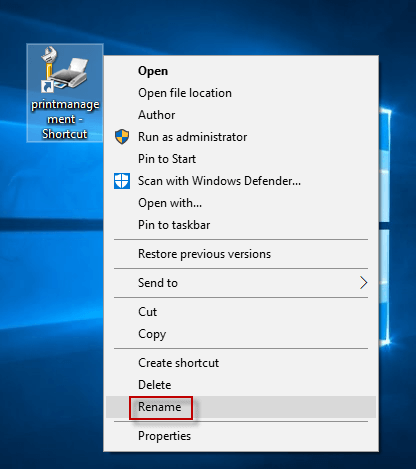
Step 1: Input printmanagement.msc in the Search box on Taskbar, right-click printmanagement.msc from the result list and select Open file location from the drop-down menu to launch File Explorer-System32 window at a blow.
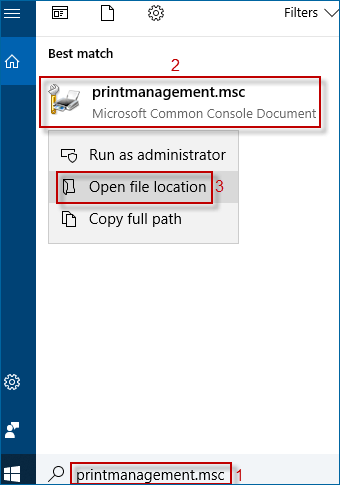
Step 2: Right-click printmanagement to choose Send to > Desktop (create shortcut) from the sub-menu.
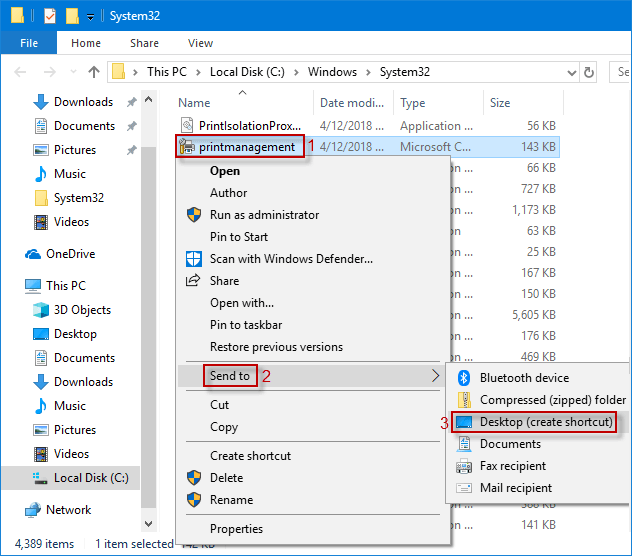
Step 3: Execute Step 3 in Way 2.