When do you change your BitLocker password or startup PIN? Most people reset their password only when they forget it. It is best to change the BitLocker startup PIN or password periodically to ensure the security of the operating system drive or removable drives. This tutorial will show you how to change/reset the BitLocker Startup PIN or password of an encrypted drive in Windows 10.
Press Win+E to open File Explorer. In This PC, right-click on the operating system drive or another drive encrypted with BitLocker and select "Change BitLocker PIN" from the context menu.
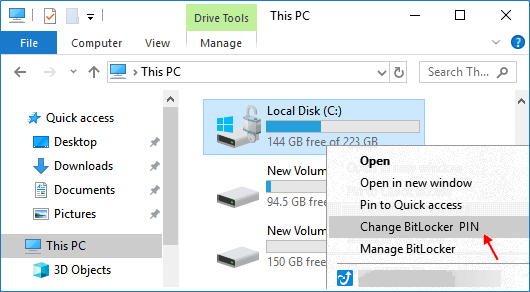
Enter the old password, then enter the new password twice, click Change PIN.
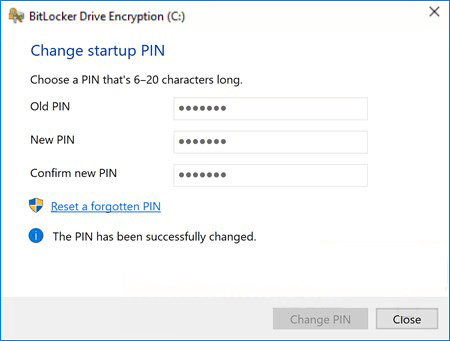
If you have forgotten your startup PIN, just click the "Reset a Forgotten PIN" link below. It allows you to set a new password without asking for the current PIN.
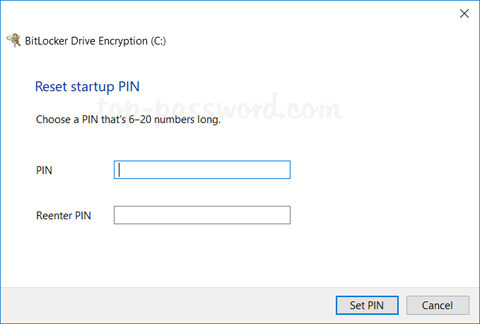
If you forget your BitLocker password, you can use the recovery key to unlock the encrypted drive, which you need to enter each time you want to open that drive. You can reset the forgotten password to avoid some inconvenience.
Click on the Start Menu. In the search box, type "Manage BitLocker", then hit Enter to open the Manage BitLocker window.
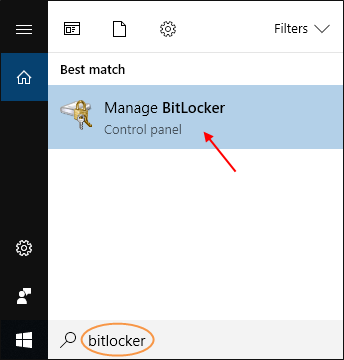
Click Change password for the desired drive.
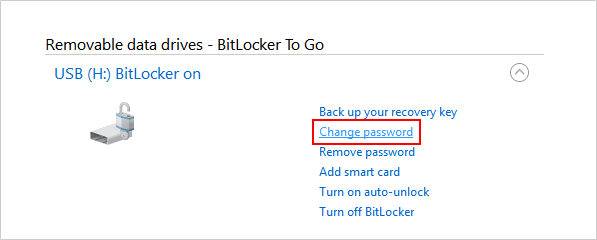
Enter the old password, then enter the new password twice. When done, click Change password.
If you have forgotten your BitLocker Password, just click the "Reset Forgot Password" link below.
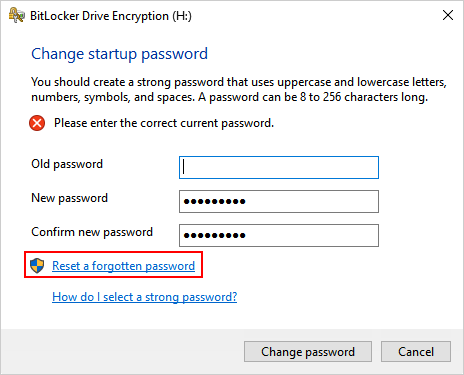
It allows you to set a new password without asking for the current password.
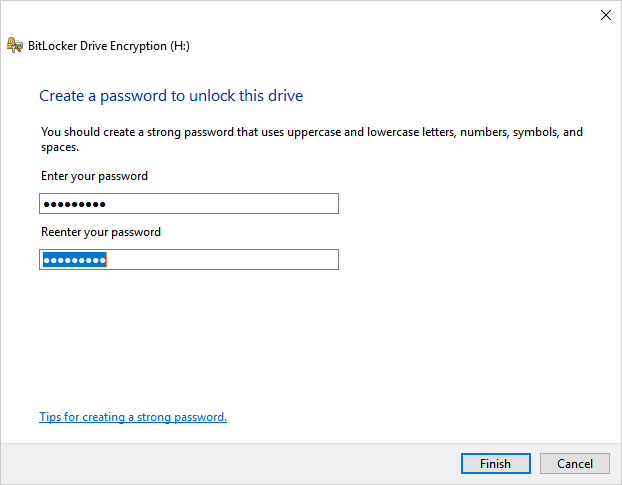
Press Win+X and A on the keyboard to open Command Prompt as an Administrator.
To change the BitLocker PIN, enter the following command in the Command Prompt window.
Manage-bde -changepin C:
To change the BitLocker password, use the following command, and then press Enter.
manage-bde -changepassword <drive letter>
If your Windows partition is not C:, use the drive letter that is appropriate for your system.
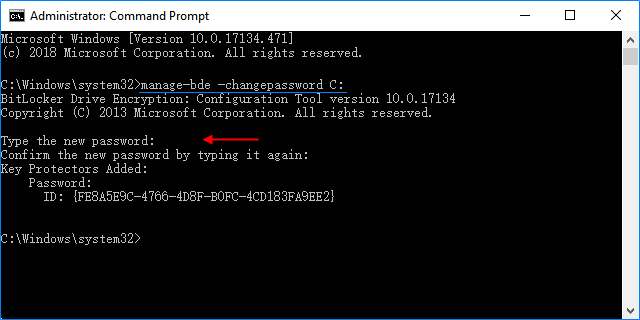
Type the new PIN when prompted, and press Enter. Confirm the new PIN by typing it again when prompted, and press Enter. For security reasons, the new PIN you type will become invisible.
If your PIN has been successfully updated, you can now close the elevated command prompt.