Want to remotely access to a Mac from Windows PC? Here this article describes how to use a Windows PC to access files and applications on Mac computer over the Internet with Chrome Remote Desktop, and how to use the Microsoft Remote Desktop app on Mac to remotely access Windows PC.
If you use Chrome, you can use Chrome Remote Desktop to remotely access another computer through the Chrome browser. Chrome Remote Desktop provides remote assistance for Windows, Mac user, which can access your Windows and Mac desktops at any time from the Chrome browser.
1. Download the Chrome Remote Desktop app and add the extension to the Chrome browser on both Mac and Windows PC.
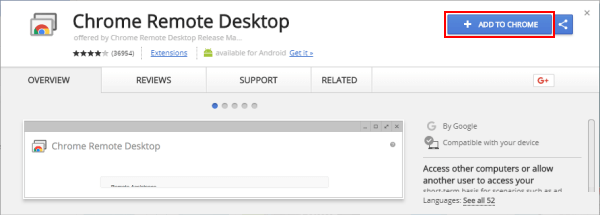
2. Type chrome://apps into the address bar at the top, and press Enter to view Chrome Remote Desktop app, and double-click to launch it.
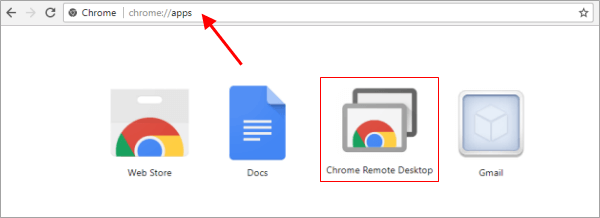
3. Under My Computers, click Get started. Click Enable remote connections. Chrome will download a .dmg file (on Mac) or .msi file (on Windows). Click Save. Once the file downloads, open it.
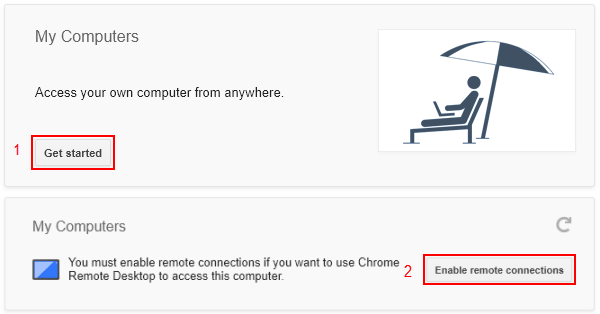
4. Follow the on-screen prompts to finish the installation. Then, return to Chrome.
5. To turn remote access on for your computer, click OK. Enter a PIN and re-type the PIN, then click OK. When a box appears, unlock the panel and confirm your account and PIN again.
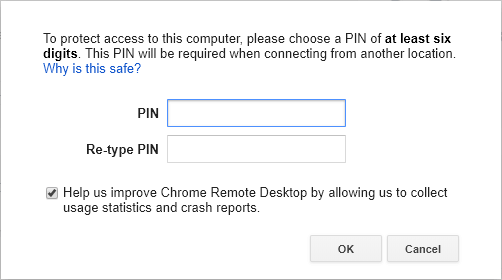
6. When you see a message popup, click OK to dismiss it.
On Macs, launch Chrome Remote Desktop. Click Get Start under Remote Assistance, then click Share. It will generate a serial code. Send the code to the person you want to let them use your computer. When the other person enters the access code, they'll see your email address and have full control of your computer.
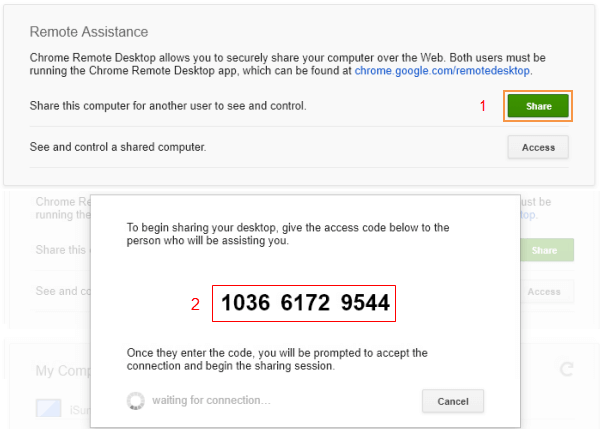
On Windows, launch Chrome Remote Desktop. Click Get Start under Remote Assistance, Then, click Access. Enter the access code, click Connect. Once it connects successfully, you will be able to access to Mac.
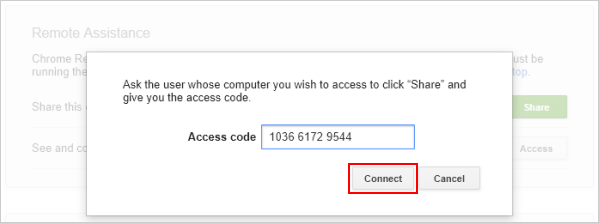
Use the Microsoft Remote Desktop app to connect to a remote PC from Macs helping you be productive no matter where you are. You'll need to do as the following steps shown:
You'll need to allow a remote connection to your computer installed on the virtual machine. Note down the PC name that will be used to connect from your remote device.
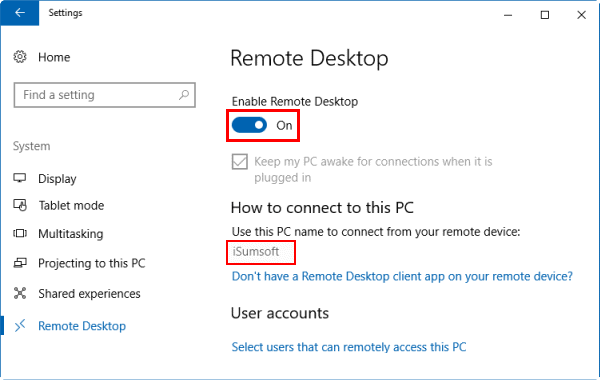
Make sure your user account must have a password before you can use Remote Desktop to connect from another computer. If the user account has no password, create a password for the user account right now.
1. You can download the Microsoft Remote Desktop app from the Mac App Store.
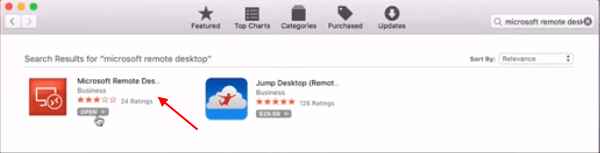
2. Add a Remote Desktop connection.
Launch this app. In the Connection Center, click +, and then click Desktop. Enter PC name or a local IP of your Windows PC. Then add the User account and password you use to access the remote PC. Click Save. Click on the red close button in the upper left of the screen to finish adding the new remote connection.
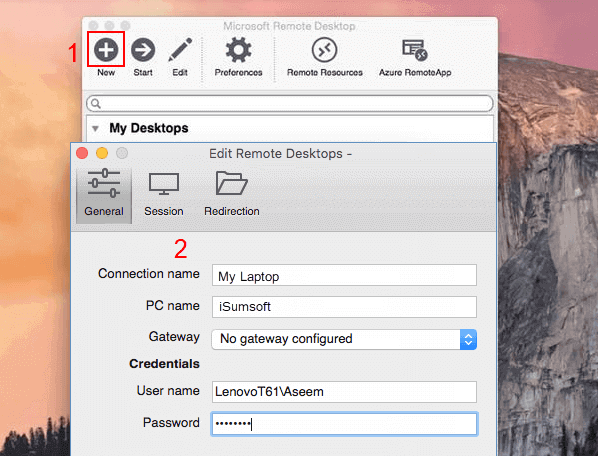
3. The remote resources will be displayed in the Connection Center. Double-click on it to start Remote Desktop.
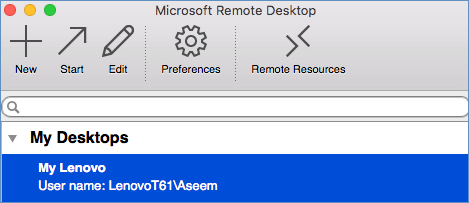
4. Click the Connect button to accept the certificate warning.
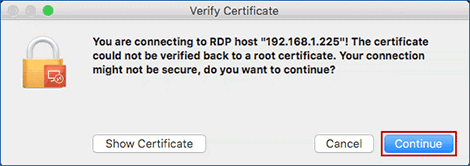
Then wait for the connection completing. Once you've successfully connected to your Windows PC from your Mac, your Windows desktop will appear.