This article will illustrate how to use Windows 10 Quick Assist to gain assistance from someone, let him help troubleshoot your computer problems remotely. If one of the computers is using an older version of Windows, both computers need to use an earlier tool called Windows Remote Assistance instead. If you find yourself needing help from a family member, friend or co-worker, you can let them take over your PC with one of the methods below.
If both you're using Windows 10, you can use the built-in Quick Assist app to gain assistance troubleshoot your PC problems from a friend's PC over a remote connection. Let's see how it works:
On Someone's Windows 10 that starts helping you:
1. Assuring your friend will support help over a remote connection. She or he needs to open Quick Assist app by typing quick assist in Start search, the desktop app appears in the results. Click on it to launch this app.
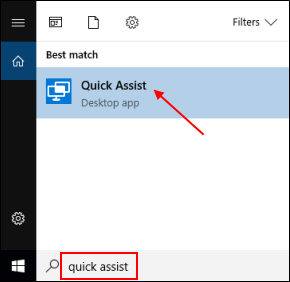
2. Click on Give Assistance in the Quick Assist window.
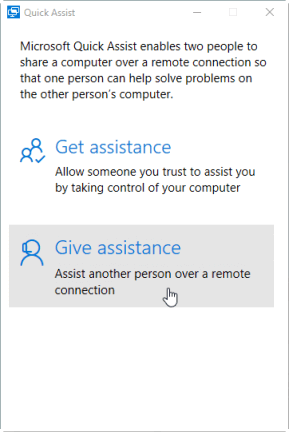
3. Your friend will be required to enter his Microsoft account credentials and log in.
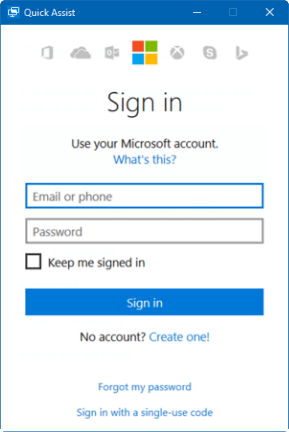
4. Your friend will receive a security code that expires in ten minutes. Ask him to give the security code to you.
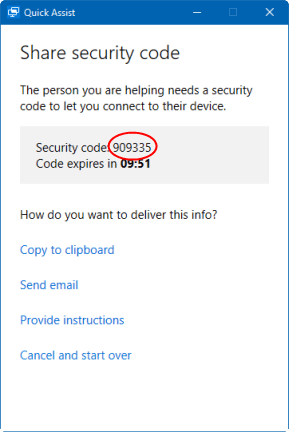
Assuring your PC needs help, you also need to open the Quick Assist app.
1. To open Quick Assist, select Start > Windows Accessories > Quick Assist.
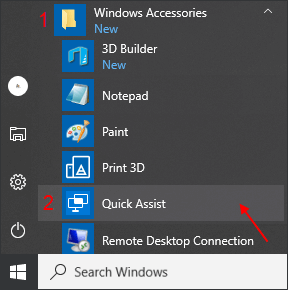
2. Click Get Assistance. Then, enter your Microsoft account credentials and log in.
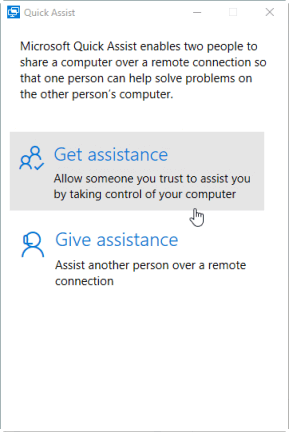
3. You'll be prompted to enter the security code you received and click Submit.
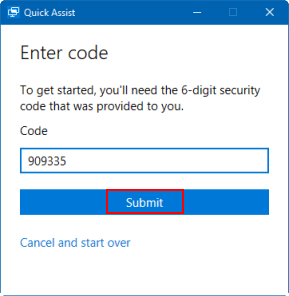
4. You will see a Connecting message and it may take up to a minute to connect. You will be asked to Share your screen. Click on Allow to continue.
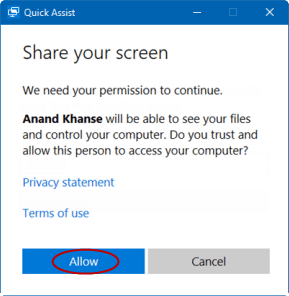
Once you do, your friend will see your desktop appears in a window on her or his computer. Your friend will have full access to your entire computer troubleshoot your computer, change settings, check for malware, install software, or do anything else he would do as if he was sitting in front of your computer.
If you are running Windows 7 or Windows 8, you can use Remote Assistance to let someone troubleshoot your PC over a remote connection.
Step 1: Go to the Search box, type in allow remote assistance, then select Allow Remote Assistance to be sent from this computer to open it.
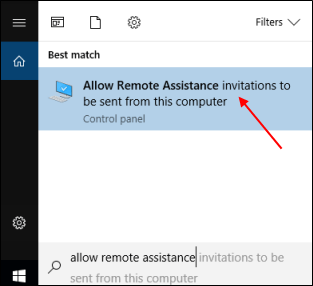
Step 2: Select the Allow Remote Assistance connections to this computer check box, and then select OK.
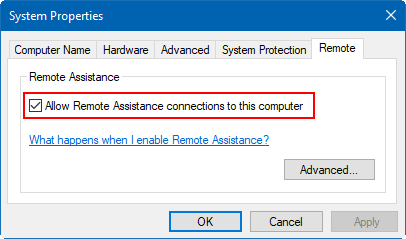
Step 3: Go to Start, search for allowing remote assistance again, but this time you have to select Allow to invite someone to connect to your PC and help you or offer to help someone else settings.
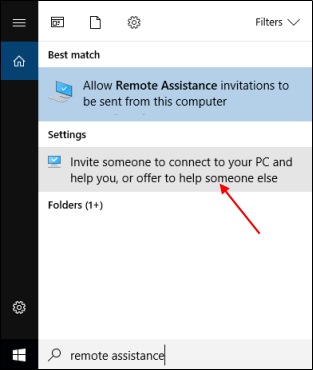
Step 4: Select Invite someone you trust to help you.
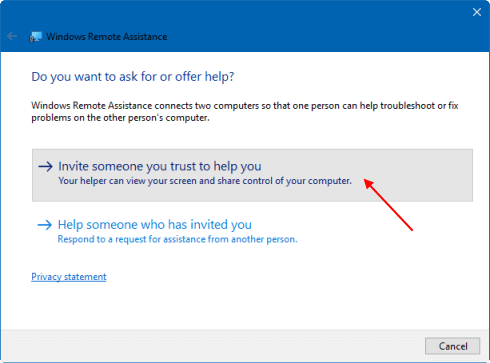
Step 5: Select the way you want to invite your trusted helper.
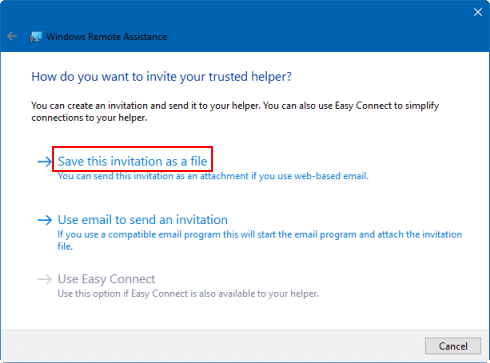
Tips: If you choose to save this invitation as a file, you need to save it and send this invitation file and password to someone who will support help.
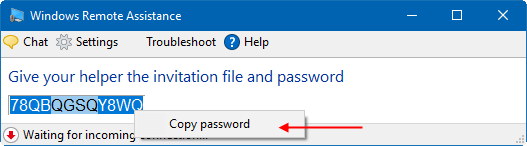
When the person who has received an invitation file, they can just double-click it on their computer and enter the password to connect.
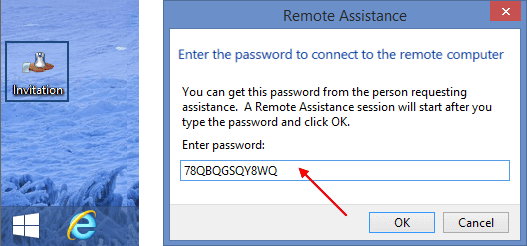
After you click Yes to confirm to allow to connect. The helper will be able to take over your PC.
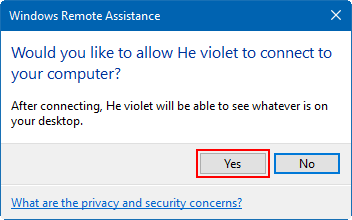
That's all.