
Updated:
Thankfully, there is a simpler and quicker way to allow or disallow Remote Desktop Connection to a Windows 10 PC.
Step 1: Go to Settings app in Windows 10. Find and hit the System option.
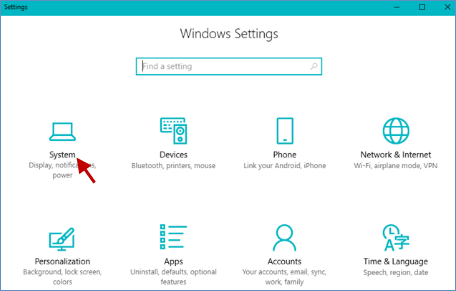
Step 2: Enable Remote Desktop manually.
1. Navigate to Remote Desktop and click the off  button.
button.
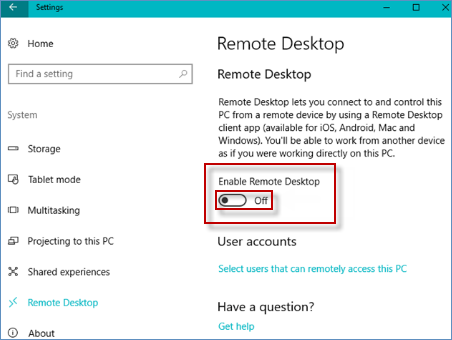
2. And then this button will shine  , this means that you have turned on Enable Remote Desktop option at the right side.
, this means that you have turned on Enable Remote Desktop option at the right side.
Step 3: Click the Confirm button to enable Remote Desktop on your PC.
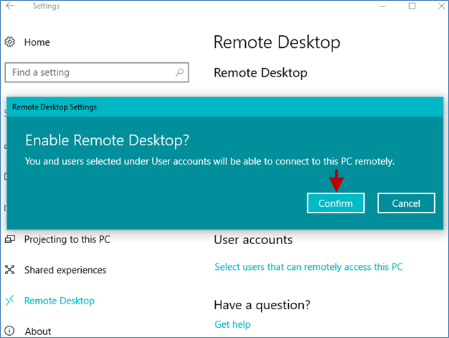
Step 1: Open Settings app. Navigate to System > Remote Desktop.
Step 2: Turn off Enable Remote Desktop by clicking the On button.
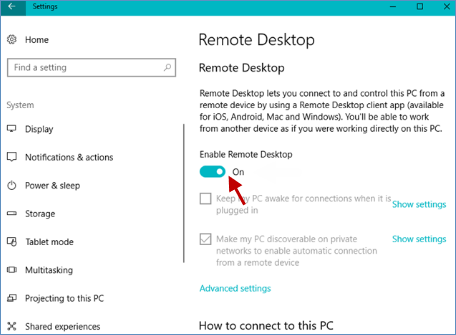
Step 3: You will see the confirmation dialog pops up, just click Confirm button to disallow Remote Desktop quickly.
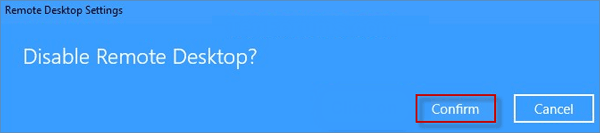
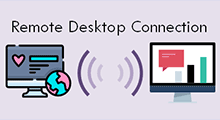 How to Connect to Another Computer using Remote Desktop
How to Connect to Another Computer using Remote Desktop
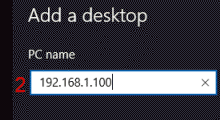 How to Use Virtual Machine over Remote Desktop Connection
How to Use Virtual Machine over Remote Desktop Connection
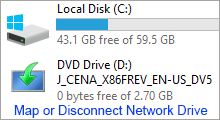 How to Map and Disconnect Network Drive on Windows 10
How to Map and Disconnect Network Drive on Windows 10
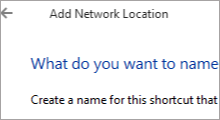 How to Add a Network Location Manually in Windows 10
How to Add a Network Location Manually in Windows 10
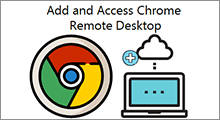 How to Add and Access Chrome Remote Desktop in Your Chromebook
How to Add and Access Chrome Remote Desktop in Your Chromebook
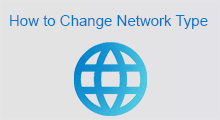 How to Change Your Windows 10 Network Type into Private or Public
How to Change Your Windows 10 Network Type into Private or Public
Latest Articles
Hot Articles
Support Team: support#isumsoft.com(Replace # with @)Sales Team: sales#isumsoft.com(Replace # with @)
Copyright © 2024 iSumsoft Studio All Rights Reserved.