How do I open a BitLocker encrypted external hard drive on MacBook? I have an external hard drive for extending storage capacity on my work Windows 10 PC and it is encrypted with BitLocker to Go. Today after work, I remove the external hard drive from my work PC and take it home for copying files from my MacBook. But after I connected the drive to my MacBook, I found I couldn't see all the contents inside the drive. Why and what can I do?
Take it easy! Normally, a drive encrypted with BitLocker is not readable by Mac computer, because BitLocker is one peculiar feature in Windows platform and Mac OS doesn't support BitLocker. Therefore, to open a BitLocker encrypted external hard drive on MacBook, you have two choices.
The most straightforward method is to turn off BitLocker encryption on the external hard drive so that you can open and read it normally on your MacBook.
Step 1: Connect the BitLocker encrypted external hard drive to a Windows computer that supports BitLocker.
Tips: Bitlocker is available in the following Windows operating systems:
Step 2: Unlock the external hard drive using the password or recovery key.
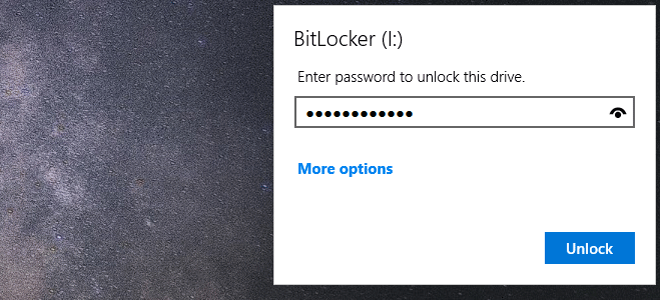
Step 3: Go to Control Panel > System and Security > BitLocker Drive Encryption. Look for the external hard drive on which you want to turn off BitLocker encryption and expand it, and then click Turn off BitLocker.
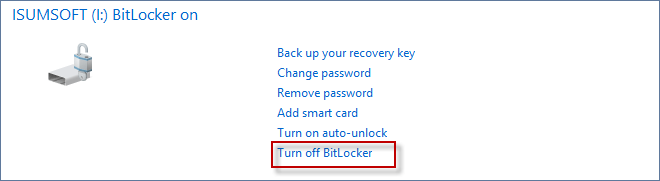
Step 4: When a dialog pops up, click "Turn off BitLocker" button to continue.
Step 5: When the decryption process is complete, you can connect the external hard drive to your MacBook and open, read and write it normally on the MacBook.
However, this method has two drawbacks. One drawback is that the decryption process usually takes a very long time, especially if there are large amounts of data stored on the external hard drive. Another drawback is that if the BitLocker encrypted external hard drive is not compatible with Mac, you won't be able to open it on your MacBook. To avoid the two drawbacks, you can use Method 2 below.
If you want a quicker and more straightforward method to open a BitLocker encrypted external hard drive on MacBook, iSumsoft BitLocker Reader for Mac will be a good choice. This software can quickly and easily unlock BitLocker encrypted external hard drive on MacBook and then help you open, read and write the BitLocker drive on MacBook, no matter what file system the drive is formatted with. Here are the steps.
Step 1: Install and then launch iSumsoft BitLocker Reader for Mac on your MacBook.
Step 2: Connect the BitLocker encrypted external hard drive to your MacBook. If "The disk you inserted was not readable by this computer" prompt pops up, click Ignore to dismiss it.
Step 3: iSumsoft BitLocker Reader for Mac will immediately detect the connected external hard drive and display it in the list. All you need to do is select the BitLocker encrypted external hard drive from the list and then click Unlock button.
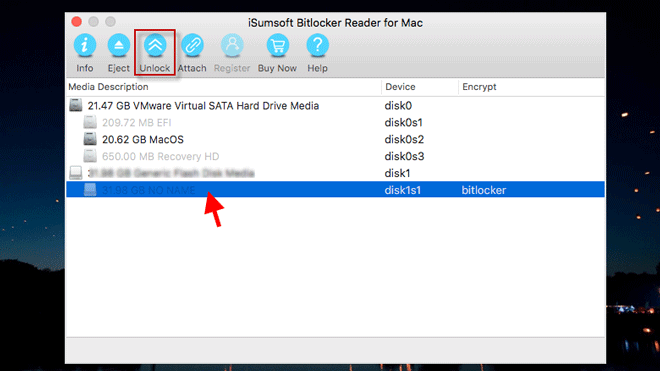
Step 4: Enter your password for the BitLocker external hard drive and click Mount button. If you forgot the password, use your recovery key file to unlock the drive.
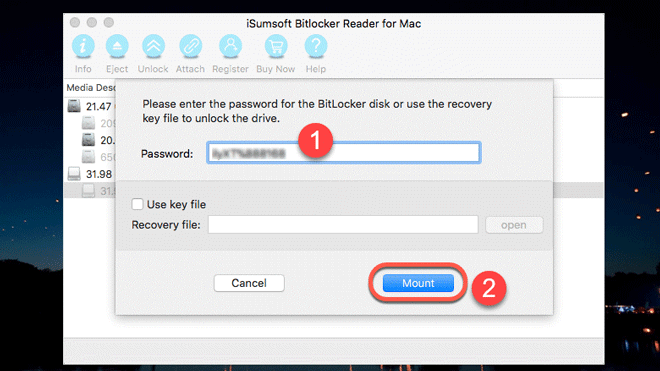
Step 5: Once the BitLocker encrypted external hard drive is unlocked, you can open it to read and write files in it.