Can a BitLocker-encrypted drive be unlocked on another computer? I have a dedicated USB flash drive for storing my important files and it's now encrypted with BitLocker in my Windows 10. What if I insert this USB drive to another computer? Can I open and use this USB stick normally on that computer?
The answer is Yes. Not just USB flash drive, we use BitLocker to protect hard disk partition, external hard drive, memory card, etc., and all these drives, if encrypted with BitLocker, can be unlocked on another computer. Now this page will show you how to unlock BitLocker encrypted drive on another computer, including Windows and Mac.
Most Windows operating systems support BitLocker, including Windows 10/8/7/Vista and Windows Server 2016/2012/2008, so even if you move the BitLocker encrypted drive to another Windows computer, you can easily unlock this drive on that computer as long as you have the password or recovery key.
Notes: Windows 10 Home, Windows 7 Starter, and Windows 7 Home don't support BitLocker.
1. If you insert the BitLocker-encrypted drive to another Windows 10 computer, you will get a message in the lower right corner of the desktop, which says this drive is BitLocker-protected. Click on this message so that a dialog will appear in the upper right corner of the Windows 10 desktop letting you unlock this drive.
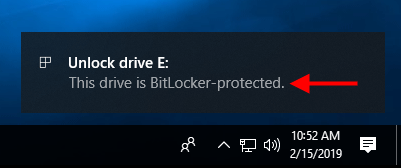
2. Enter the password for the BitLocker drive and click Unlock button. If you forgot/lost the password to unlock this drive, click "More options" followed by "Enter recovery key" and then enter the 48-digit recovery key to unlock this drive. If you have no recovery key, as a last resort you have to unlock the BitLocker encrypted drive via Command Prompt.
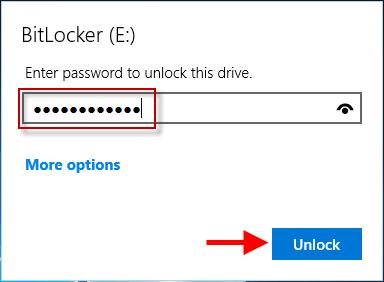
Can a BitLocker encrypted drive be unlocked on another computer that doesn't support BitLocker, such as Mac? The answer is Yes. BitLocker is a particular feature owned by Windows operating system and Microsoft has not implemented BitLocker client for Mac OS, so by default, BitLocker encrypted drive is not readable by Mac computer. But never mind, with the help of BitLocker Reader for Mac, you can easily unlock BitLocker encrypted drive on Mac computer. The simple steps are as follows.
Step 1: Download the iSumsoft BitLocker Reader for Mac and install it on the Mac computer. After installation is complete, launch this app from Launchpad.
Step 2: Plug the BitLocker encrypted drive into the Mac computer. iSumsoft BitLocker Reader for Mac will immediately detect this drive and display it in the list and you can see it at a glance because it has a bitlocker label.
Step 3: Select the BitLocker encrypted drive and click Unlock button.
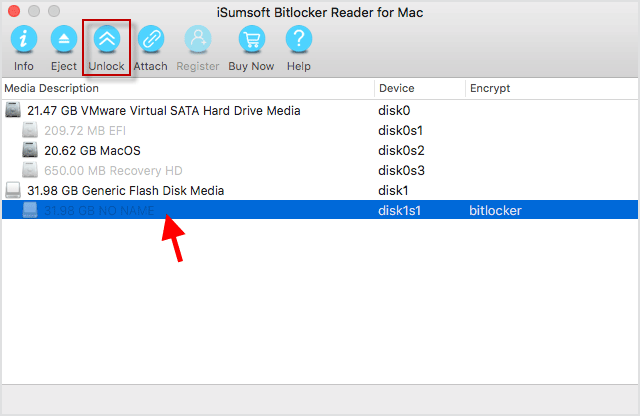
Step 4: Enter the password for the BitLocker drive and click Mount. If you forgot the password, select Use key file and add your recovery key file into this software, and then click Mount.
Tips: To unlock the drive with the recovery key file, you first need to have the key file on this Mac. Your recovery key file may be saved on your Windows PC, in your Microsoft account, on a USB flash drive, or on a printout and you have to copy or transfer the recovery key file from one of these locations to the Mac computer.
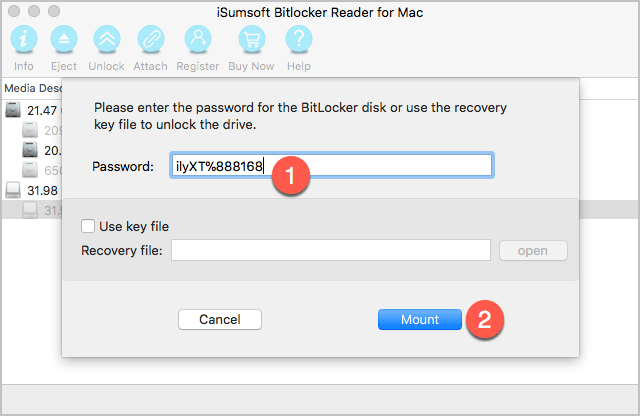
Step 5: After seconds, the BitLocker encrypted drive is successfully unlocked and mounted on the Mac computer and you can open this drive to transfer files between the drive and Mac.
Notes: Don't quit iSumsoft BitLocker Reader for Mac until you are finished with the BitLocker drive on the Mac computer.