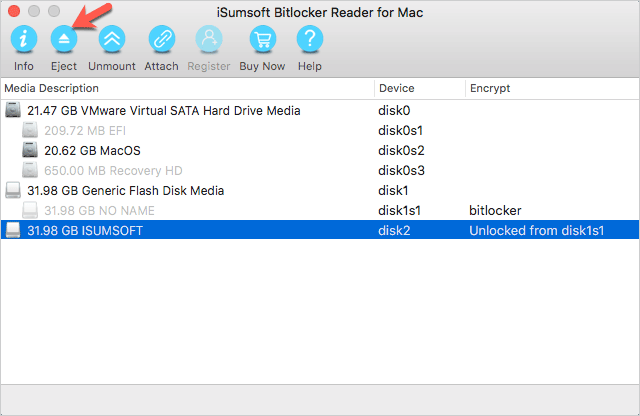Normally, Mac computer cannot read a drive protected by Windows BitLocker, because Microsoft has not implemented BitLocker client for Mac OS. If you insert a BitLocker-protected USB flash drive into a Mac computer, you will be prompted the disk you inserted was not readable by this computer. Even if you can open the drive, all you can get is a BitLockerToGo.exe file and a Read Me.url file, as shown in the figure below. All the contents inside the USB flash drive do not show up on Mac.
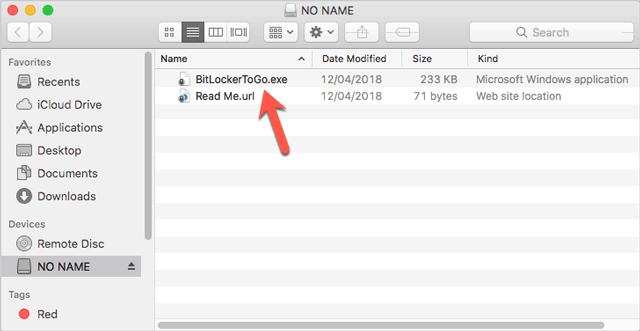
That does really bother us when we need to use a BitLocker-encrypted USB flash drive on Mac. However, there is no need to worry now. We released the iSumsoft BitLocker Reader for Mac utility that can help you easily access and read BitLocker-protected USB flash drive on Mac. Here are the steps.
Follow the simple steps.
After you download the iSumsoftBitlockerReaderforMac.pkg file on your Mac, just double-click to install it. After installation is complete, open the Launchpad to launch this utility.
Insert the BitLocker-encrypted USB flash drive into one USB port on your Mac computer. If a dialog pops up saying that the disk you inserted was not readable by this computer, just click Ignore to ignore it. Once you insert the USB drive, iSumsoft Bitlocker Reader for Mac can immediately detect it and display it in the list and you can see it at a glance because it is labeled as bitlocker.
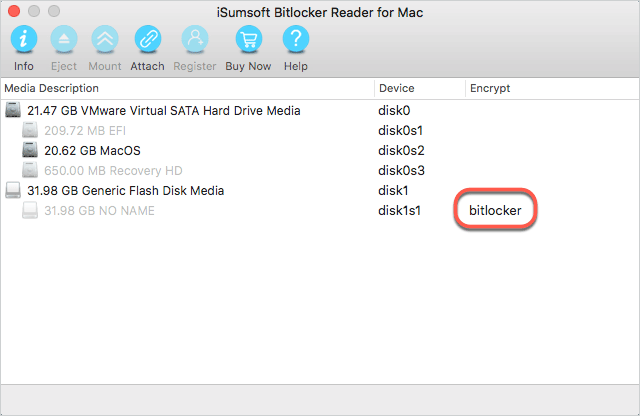
1) Select the BitLocker-encrypted USB flash drive from the list and click Unlock button.
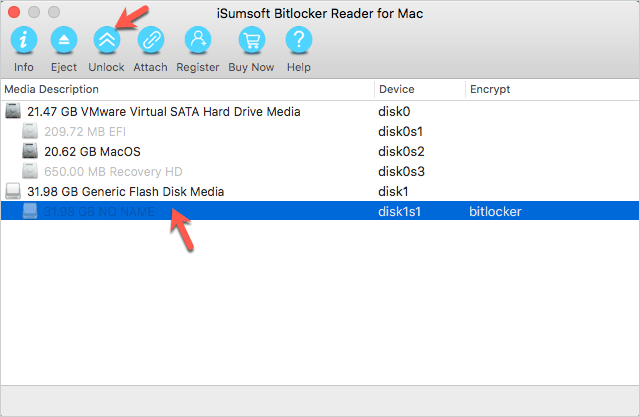
2) Enter the password for the BitLocker disk to unlock the drive and then click Mount button.
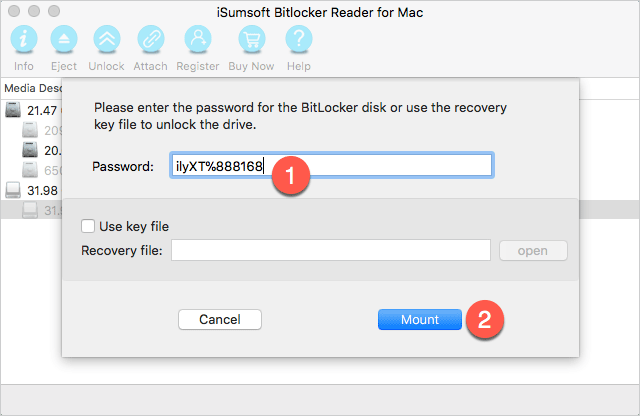
Alternatively, if you have a recovery key file to unlock the drive, check "Use key file", then click Open to import the recovery key file into this utility, and click Mount.
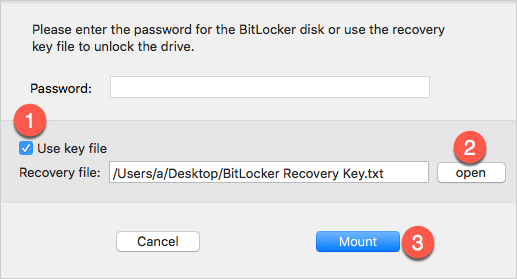
3) After a short while, the BitLocker-protected USB drive is unlocked and mounted successfully on the Mac. You can see the disk icon on your Mac desktop.
Now you can double click the disk icon on your Mac desktop to open the USB drive and read and write the contents in it.
Tips: If you move files in the USB flash drive to Mac computer, these files won't be protected by BitLocker. If you move files on your Mac to the USB flash drive, these files will be protected with BitLocker.
![]()
After you finish using the BitLocker-encrypted USB flash drive on the Mac, click Eject button to disconnect the drive from the Mac.
Notes: Do not quit iSumsoft BitLocker Reader for Mac until you finish using the BitLocker-encrypted USB flash drive on your Mac.