Nowadays, many people are used to having some private and sensitive videos stored in a USB flash drive, which can be a good way to greatly free up Computer and phone. However, unlike Computer and phone, there is no built-in option on USB drive to set entrance password. Therefore, it is a risk that anyone can easily access your USB and copy your personal videos. In this case, you may need to know how to lock and protect a video on a USB flash drive from being copied.

The most common way to protect video on USB is to encrypt the whole USB drive using BitLocker. Since BitLocker is a little time-consuming, you can choose an alternative drive protection tool named iSumsoft USBCode. It offers strong encryption which can quickly lock and hide all files including videos in USB/external drive from being copied.
Now, let’s install this tool. Meanwhile, insert your USB to Computer and make sure it is detected.
DownloadOpen iSumsoft USBCode and choose Encrypt option. Next, click the fresh icon and select the connected USB. Then enter a password for USB encryption and click Encrypt button to start encrypting USB.

Once encrypted, your USB will be locked and the videos along with other contents in USB will be moved into an encrypted and hidden directory. In this way, others cannot access your videos in USB without inputting a right password to unlock USB.

The unlocked USB will be automatically locked as soon as it is removed from your Computer. Besides, it can also be manually locked in Lock option. It is so convenient to lock and protect the video in USB from being copied when someone is trying to access your USB without your permission.

Encrypting the entire USB can be a good option to protect your videos in it. While if you want to encrypt specific video instead of the entire USB drive, go to get a file encryption tool.
Here is another way to help you lock and hide your video on USB flash drive without any software. Some users succeed protecting file with this way, while others complain about that unknown error stops them locking or retriving file. In that case, I would rahter suggest you use a professional USB Lock tool. If you want to have a try on this way, make sure you have backed up your videos and then follow the steps.
Step 1: In USB drive, right-click on the blank and choose New > Text Document.
Step 2: Copy the command to the newly created Text Document.
cls
@ECHO OFF
title Folder Locker
if EXIST "Control Panel.{21EC2020-3AEA-1069-A2DD-08002B30309D}" goto UNLOCK
if NOT EXIST Locker goto MDLOCKER
:CONFIRM
echo Are you sure u want to Lock the folder(Y/N)
set/p "cho=>"
if %cho%==Y goto LOCK
if %cho%==y goto LOCK
if %cho%==n goto END
if %cho%==N goto END
echo Invalid choice.
pause
goto CONFIRM
:LOCK
ren Locker "Control Panel.{21EC2020-3AEA-1069-A2DD-08002B30309D}"
attrib +h +s "Control Panel.{21EC2020-3AEA-1069-A2DD-08002B30309D}"
echo Folder locked
goto End
:UNLOCK
echo Enter password to Unlock folder
set/p "pass=>"
if NOT %pass%==iSumsoft2022 goto FAIL
attrib -h -s "Control Panel.{21EC2020-3AEA-1069-A2DD-08002B30309D}"
ren "Control Panel.{21EC2020-3AEA-1069-A2DD-08002B30309D}" Locker
echo Folder Unlocked successfully
goto End
:FAIL
echo Invalid password
pause
goto end
:MDLOCKER
md Locker
echo Locker created successfully
pause
goto End
:End
Then change iSumsoft2022 with your own password.
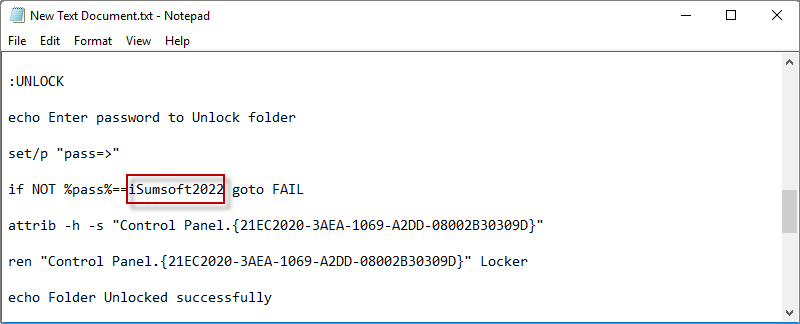
Step 3: Click File > Save As… to save your batch file.
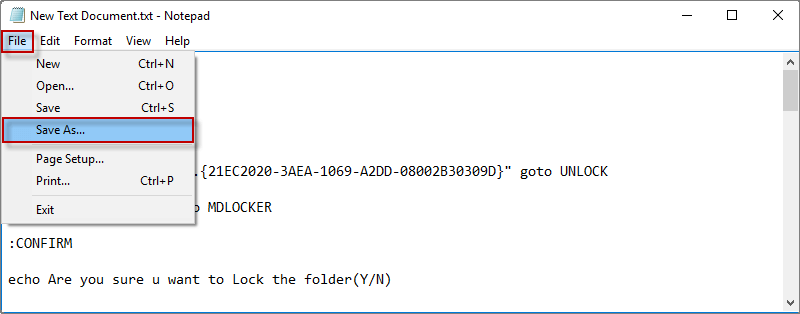
Step 4: Set the file name as lock.bat and select All Files as file type in the drop-down menu.
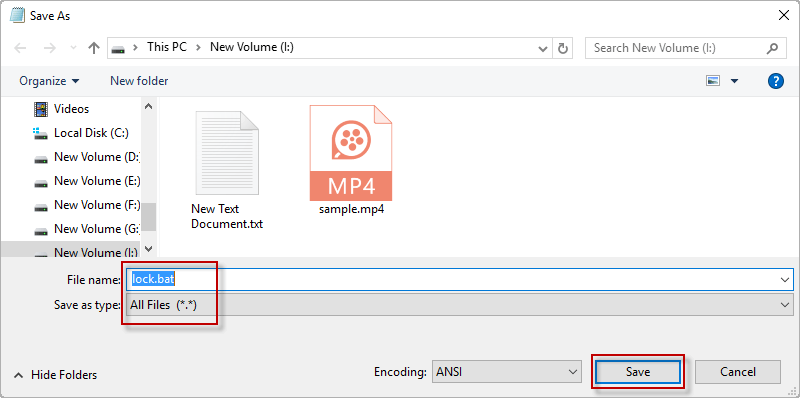
Step 5: Double-click the lock.bat and a Locker folder will be created. Then just put your video to the Locker folder and then double-click the lock.bat again.
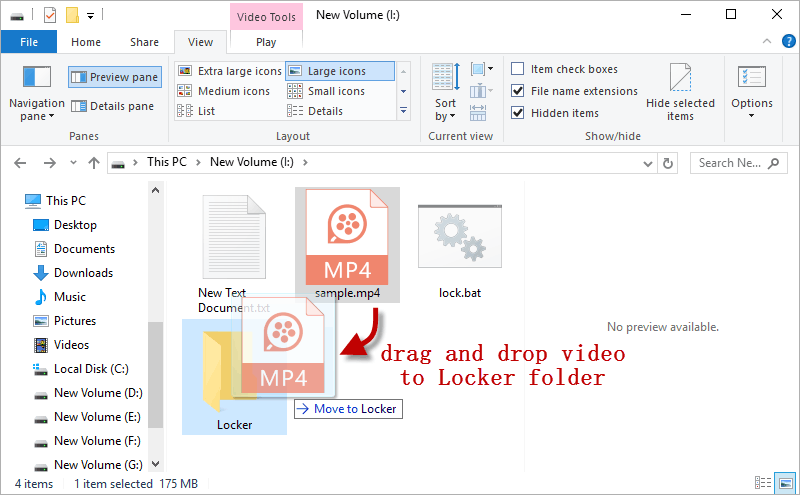
Step 5: When a command window appears, input Y and press Enter to lock the Locker folder.
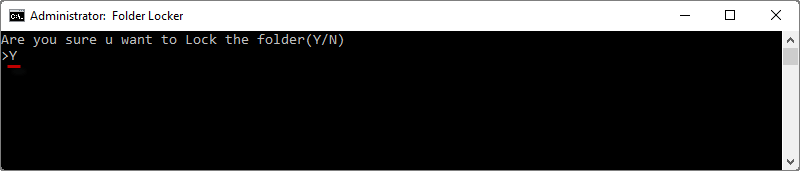
Step 6: Once finished, your Locker folder involving video will disappear on USB right away. To see your video, you need to double-click locker.bat and enter a right password to unlock the Locker folder.
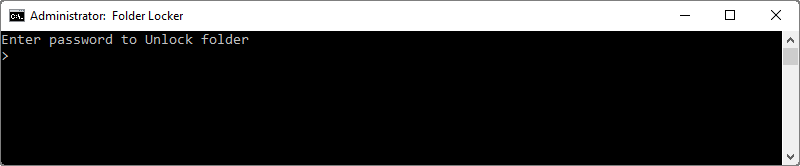
iSumsoft FileCarer is an effective file encryption tool that enables you to directly encrypt/decrypt specific file such as video, photo, document, etc. on local/external/USB drive. It can also help you change folder icon, set hidden/read-only file and permanently delete file. Here you can encrypt and protect video in USB with following easy steps.
Step 1: Download iSumsoft FileCarer with 30-day free trail, install and launch the program on Computer.
Step 2: On the left menu, choose Encrypt section.
Step 3: Click folder/file icon, browse and choose the video on USB.
Step 4: Set a password in password box and confirm it again.
Step 5: Click Encrypt button at the right bottom.
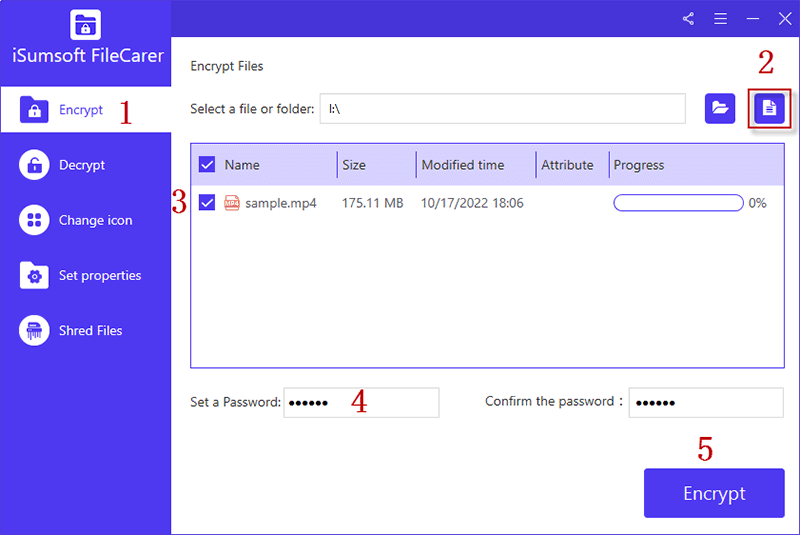
With all above steps done, your video will be encrypted into an inaccessible format. In this way, nobody cannot watch your video without decryting it using a correct password in iSumsoft FileCarer!
That’s all about how to lock/encrypt and protect a video on a USB flash drive from being copied. For my part, I prefer using a reliable encryption tool to secure the files on my USB. With the encryption tool, I can choose to encrypt the whole USB and hide all my contents. I can also choose to encrypt a specific file or folder into inaccessible file that can only be viewed with a password. That' quite awsome!