Pictures or photos can be important records of your life. Some of them can be shared on public, while some of them can only be kept in privacy. If you have some private pictures or photos stored in your Windows, you may look for a way to password protect them from prying eyes. Here this article will show you how to put password on pictures or photos on your Windows Computer in 2 easy ways.

If there are multiple pictures with high quality and large size on your Computer, 7-Zip is a great tool that can zip them and put password on zip pictures. In this way, you can not only password protect your pictures against unauthorized access, but also optimize your hard drive space. Here are the steps.
Before start, download and install 7-Zip on your Computer.
Step 1: Click Start menu and choose 7-Zip File Manager to launch it.
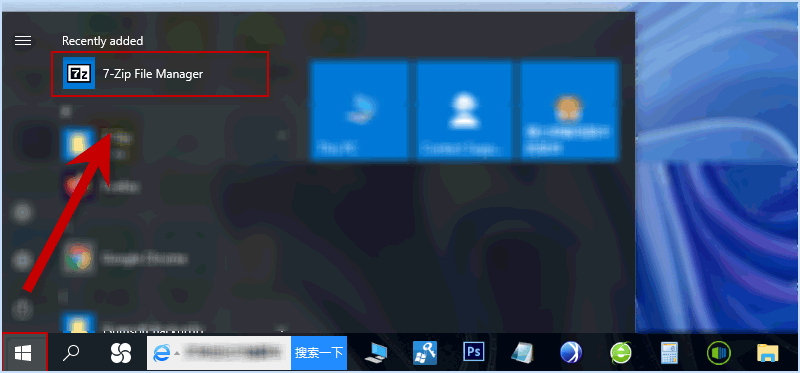
Step 2: When 7-Zip task window opens, choose the picture intended to add password and then click on Add button.
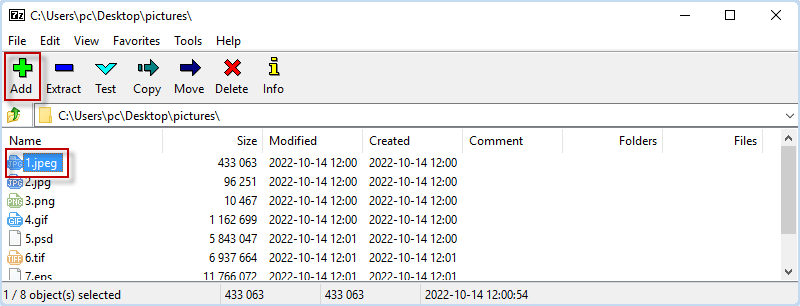
Step 3: Under Encryption option, enter a password twice and click on OK button. Then a zip file will be created from the selected picture and encrypted with a password by 7-Zip.
Note: To delete your original pictures after zipping, check Delete files after compression. To hide your file name after zipping, check Encrypt file names.
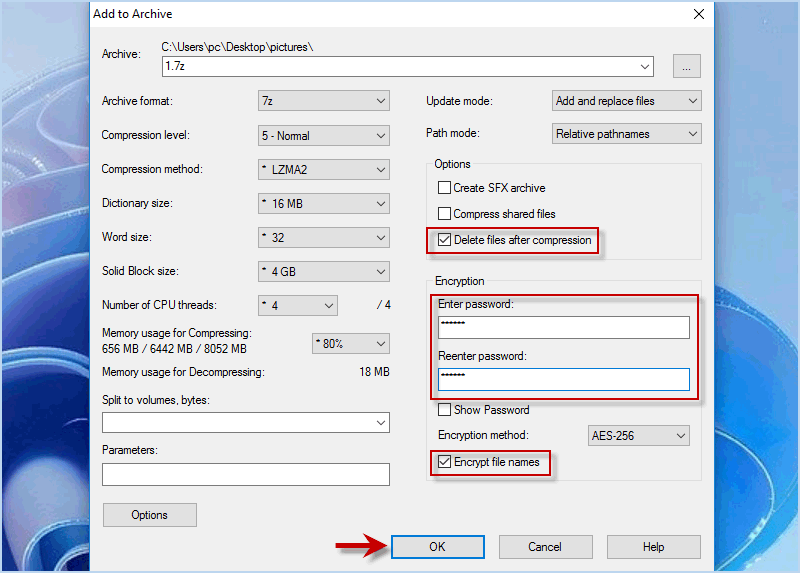
Step 4: To access the encrypted zip picture, right-click on it and choose 7-Zip >Open archive.
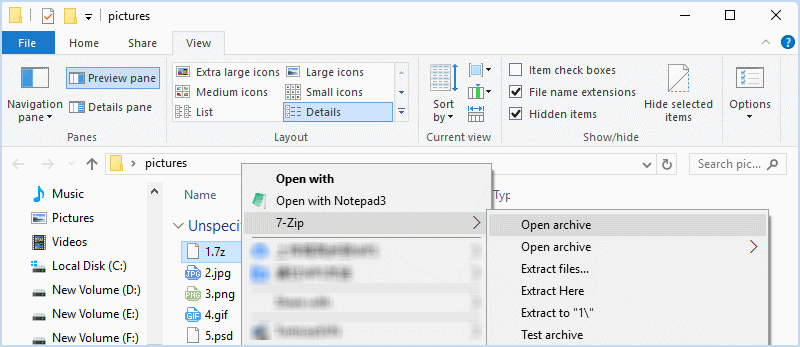
Step 5: Enter a right password to decrypt and access your zip picture.
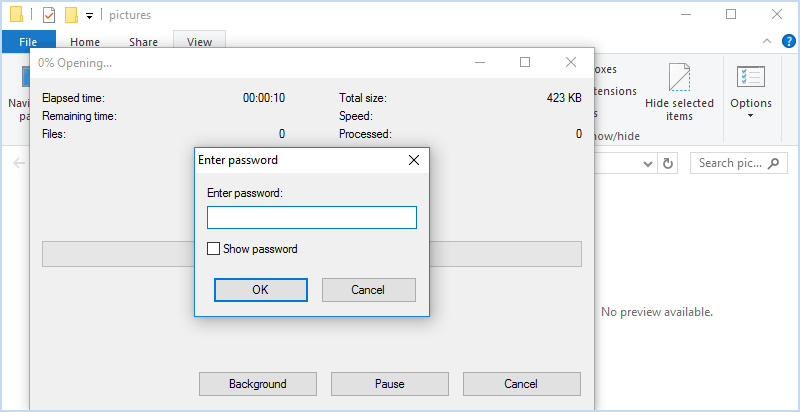
Step 6: choose your zip picture and click on Extract button. Then click OK to finally remove the password on picture and decompress it.
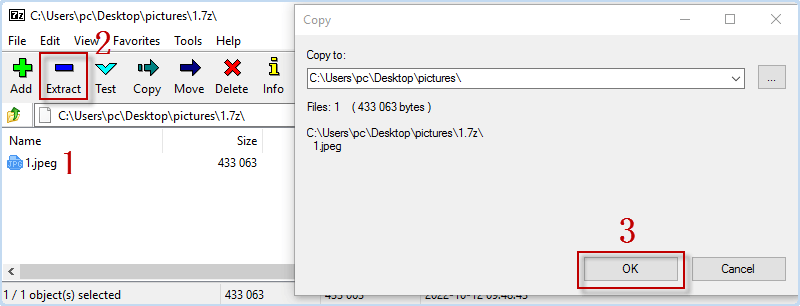
Is there any way to put password on pictures without zipping? Sure, here you can consider using an encryption tool like iSumsoft FileCarer. It is an easy-to-use and powerful encryption tool that helps you to encrypt personal pictures/photo with all kinds of format such as JPEG/JPG, PNG, GIF, etc. without any leakage. It works smoothly and effectively on your Windows 11/10/8/7, which is really worth a try. Now, let's get iSumsoft FileCarer installed on Windows Computer.
DownloadStep 1: Open iSumsoft FileCarer and select Encrypt. There will be a field next to Select a file or a folder, and you can enter the path where your pictures store. Alternatively, you can also click the folder/file icon on the upper right to select your pictures.

Step 2: After picture selection, you’ll find a password field where you can put a strong password with at least 6 characters on your pictures. Just fill your password in and click Encrypt button to start encrypting your pictures with a password.

Step 3: Once encrypted, the picture can only be accessed after decryption. You need to enter Decrypt option and add the encrypted pictures in iSumsoft FileCarer, then input a matched password and click Decrypt button to remove the password.

That’s all about how to put password on pictures on Computer. So, 7-Zip or iSumsoft FileCarer? Which way is better to password protect your pictures and photos? Actually, it depends on your needs. If it is ok for you to zip your photos, you can choose 7-zip. If you want to strongly protect your photos without zipping them, iSumsoft FileCarer, a professional encryption tool is more recommended for you.
If you don’t want to use third-party software, you can choose to put your pictures on a folder and password protect the folder without any software. However, compared with locking your folder without software, encrypting files and folder with a professional file protection tool will better protect your data from being accessed and stolen.