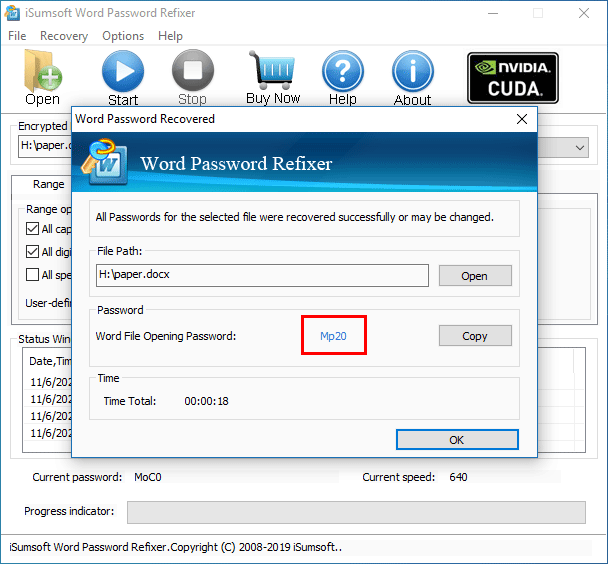In the previous article, we introduced how to recover an unsaved Word document. But what should we do for the encrypted Word files? Discard them to the Recycle Bin? Definitely not! This passage, 2 methods for the recovery of encrypted word file, will show you how to deal with this problem without data loss, including a free method.

Step 1: Download the zip file of 1.9.0-jumbo-1 64-bit Windows binaries in 7z, 22MB from John the Ripper to D drive (or another location).
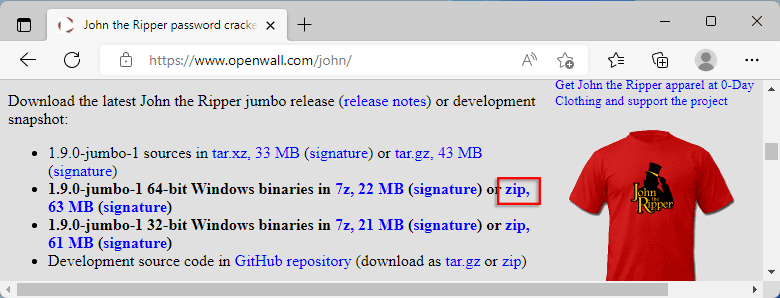
Step 2: Download Python - Windows installer (64-bit) from Python's official website. Similarly, the file can be saved to D drive or others.
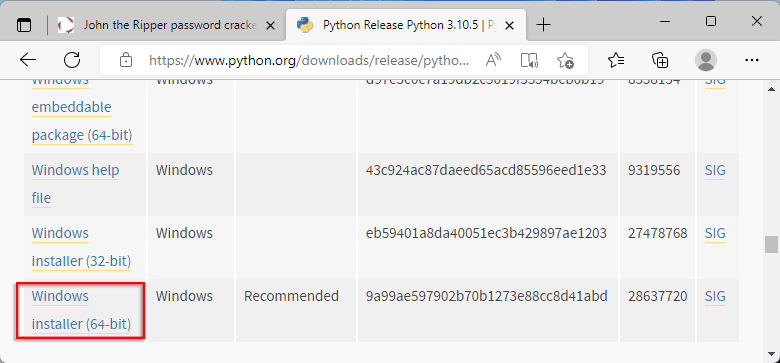
Step 3: Navigate to the directory in which John the Ripper is stored. Click Extract all and modify the path to "D:" in the dialog box, then click Extract button.

Step 4: Run python-3.10.5-amd64.exe by double-clicking. You must check option Add Python 3.10 to PATH before installation, then click Install Now.

Step 5: Click Yes to agree to make changes to device when a prompt box shows. Then enter Close if the setup is completed successfully.

Step 6: Click Search icon on the taskbar. Then type "cmd" in the search bar and select Run as administrator option.

Step 7: Select Yes to allow this app to make changes to your device.
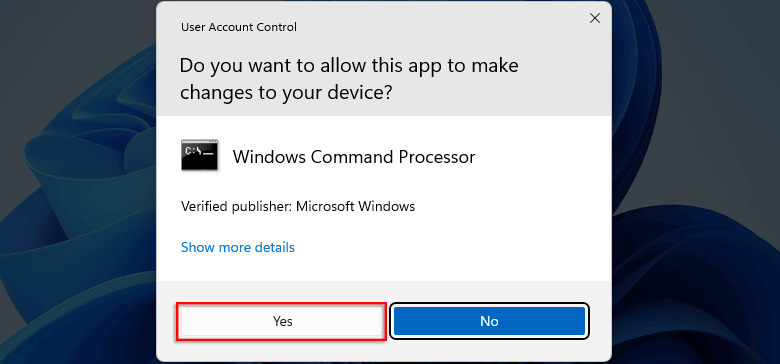
Step 8: Type "D:" in the panel and then hit Enter key, which will access to D drive.
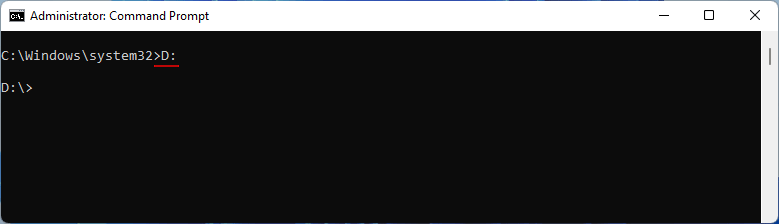
Step 9: Input "cd john-1.9.0-jumbo-1-win64\run" and then press Enter.
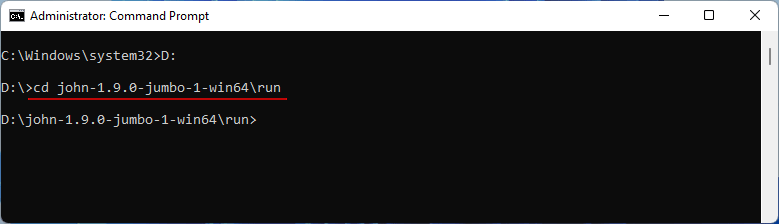
Step 10: Enter " python office2john.py 'D:\3Hd.docx' > 'D:\wordhash.txt' ", then hit Enter.
Note: You need to replace "D:\3Hd.docx" with your own encrypted file path. Article "Copy the Full Path of Files and Folders" can help you copy the full path correctly and quickly.
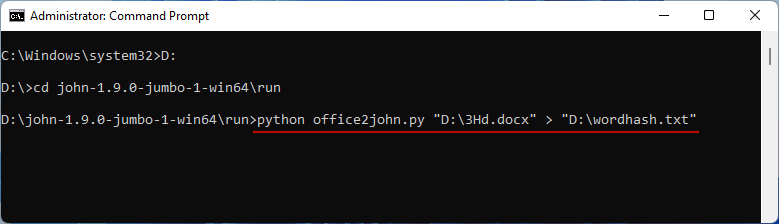
Step 11: There will be an error after pressing Enter key. Input "notepad office2john.py" command and hit Enter to launch Notepad.
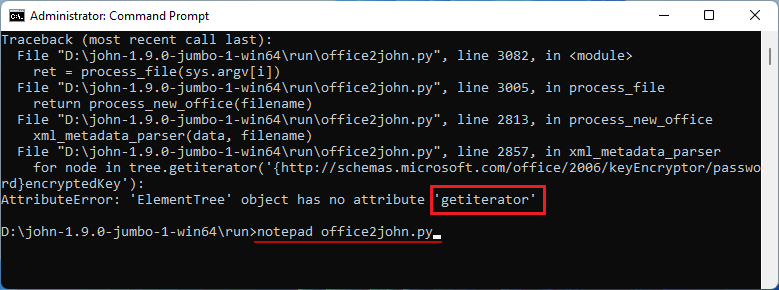
Step 12: In the Notepad, press "Ctrl + F" to perform Search function, then input "getiterator" and click Find Next, searching it in the office2john.py file. After that, replace the result with iter and enter "Ctrl + S" to save the file.

Step 13: Back to CMD, input " python office2john.py 'D:\3Hd.docx' > 'D:\wordhash.txt' " again, and hit Enter.
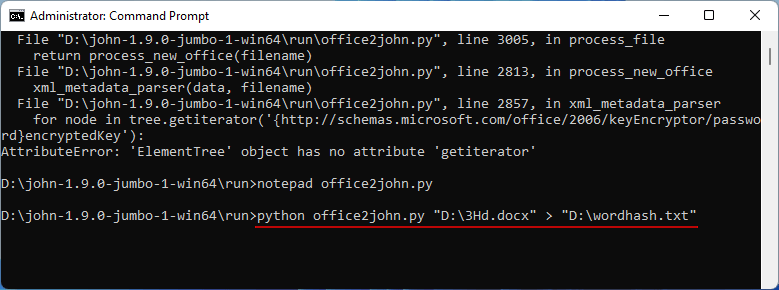
Step 14: The hash code of the encrypted word file will be saved in "D:\wordhash.txt". You can double-click the file to check.

Step 15: Type "john -1=?l?u?d "D:\wordhash.txt" --mask='?1' --min-length=2 --max-length=3" and press Enter to start decrypting.
Tips: The command "-1=?l?u?d" means the password contains lowercase, uppercase, and numbers, and if you can't remember the length of the code, you can remove "--min-length=2 --max-length=3".
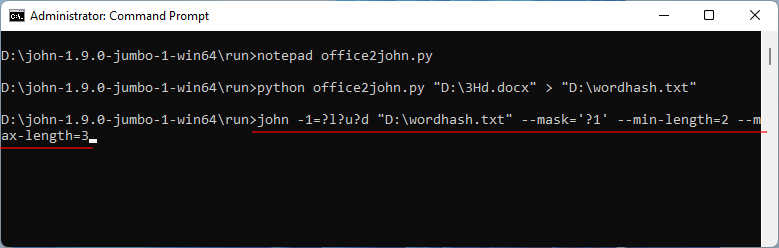
Step 16: You can check the decryption status or quit the program with the command displayed on the panel.
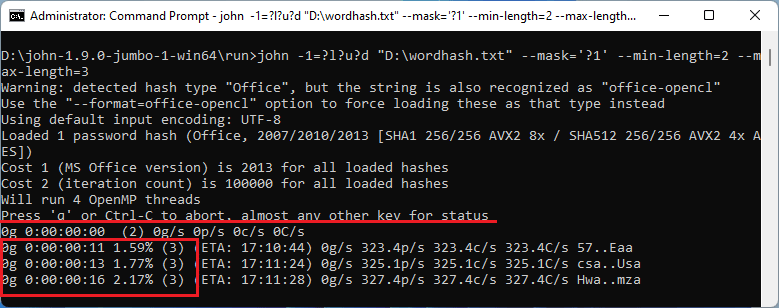
Step 17: The password will be displayed on the panel after the operation.
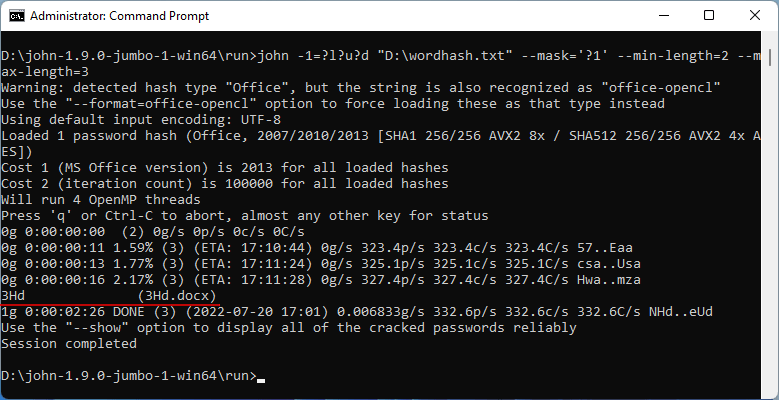
iSumsoft Word Password Refixer, a powerful Word password recovery tool, can quickly recover forgotten or lost Microsoft Word document password without any data loss. Compared with complicated commands in Method 1, it is more convenient and simple.
Step 1: Launch the software and click Open button in the home page. Then you will be brought to a new window, target the encrypted Word file and click Open to choose it.

Step 2: Choose one of the types from Recovery Type dropdown list, and make some
relevant
settings as needed, such as password length, character type, etc. There are 4 recovery types for
you:
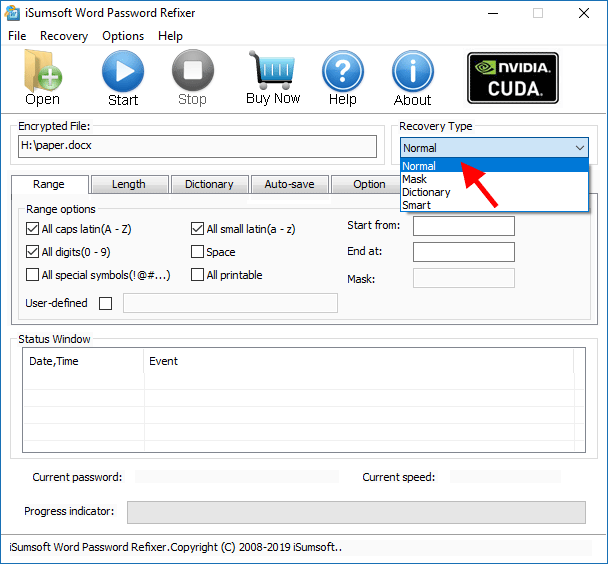
Step 3: Click Start button to start recovering.
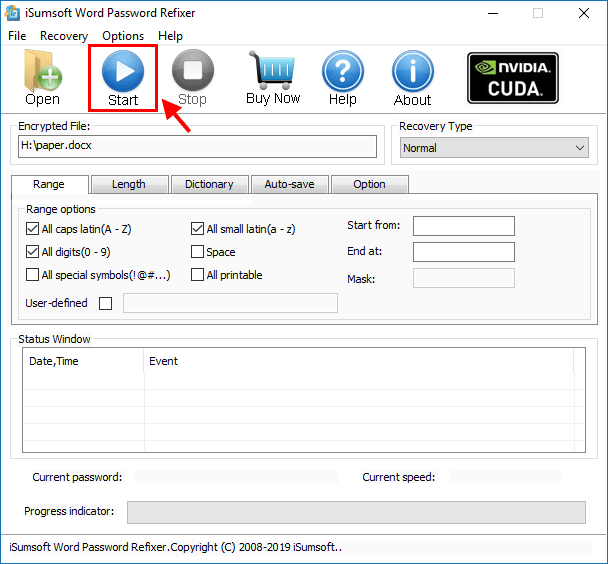
Step 4: Once the password is recovered successfully, it will be shown in a small dialog box.