Boot Configuration Data (BCD) is a firmware-independent database that is used to configure data at boot time. It is used by Microsoft's new Windows Boot Manager. The BCD stores important startup information needed to start Windows.
The boot configuration data contains the menu entries displayed by the Windows Boot Manager, which includes boot menu items, options and more.
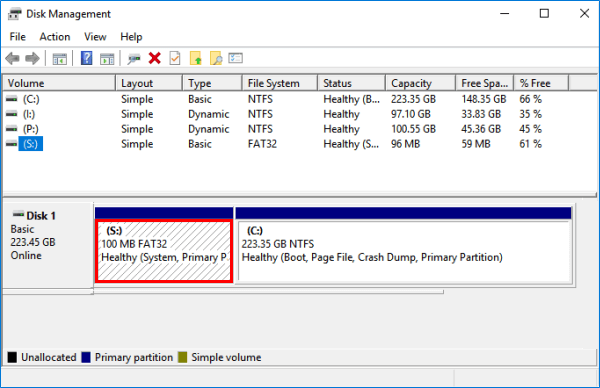
If the BCD is lost, damaged or changed, the Windows operating system may not boot properly and a recovery screen will be displayed. It's wise to back up the BCD boot file or create a System Backup, so that in case something like this boot error happens.
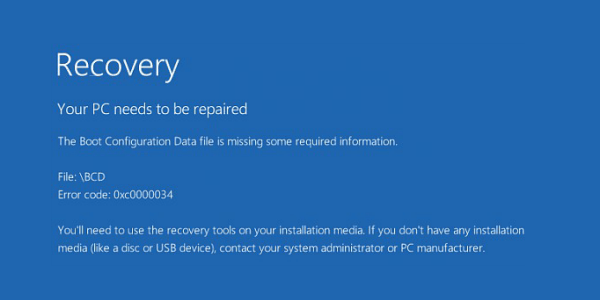
As a security measure, you should create a BCD backup copy as soon as possible. Then, if something goes wrong, you can restore the original BCD registry file. If you wait until you encounter a BCD missing error, it is too late. You may then need to repair or rebuild the BCD file in the recovery environment.
When you need to back up the boot configuration data for the installed operating system, it is not a good idea to work with BCD files directly. Instead, you should use the BCD management tool - bcdedit.exe. It supports special command line arguments to backup and restore your BCD store. Here is an easy way to back up or restore BCD file using Command Prompt.
Open the elevated Command Prompt by pressing the Windows logo key + X, and then hit A button. If you want to create a backup of your current BCD file, type the following command then hit Enter:
bcdedit /export C:\data\BCDbackup
The portion C:\data\BCDbackup specifies the full path to the file where the backup will be stored. The folder path must exist on your disk drive. Correct the path to match your system and hit the Enter key.
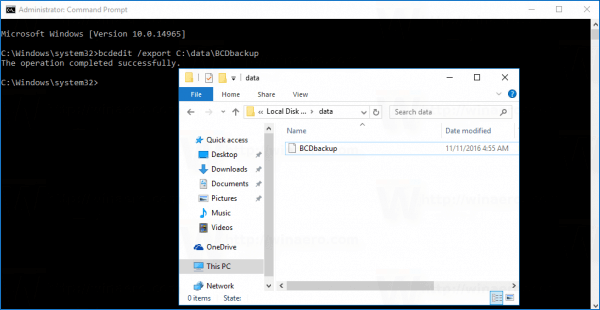
Once completed, the user will be notified of the successful completion of the process.
Once you made a backup of the BCD store, you can restore it any time using the bcdedit tool. The restoration process is also quite similar. All you have to do is use the command below and press Enter:
bcdedit /import C:\data\BCDbackup
Again, correct the path to your BCD backup.
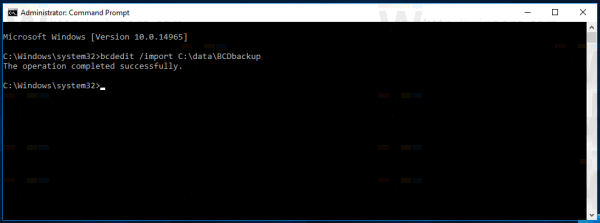
If Windows boot configuration data (BCD) store is lost, corrupted or incorrectly configured, Windows will fail to boot, and you will soon see BOOTMGR missing or similar error messages during computer startup. The easiest way to solve the BCD problem is to simply rebuild it. This step requires you to boot into the Advanced Startup and run several commands from the command prompt there.
Step 1: Open the Command Prompt window.
Insert the installation media and boot from it. After your computer boots up and the Windows Setup appears, press Shift + F10 keys together on the keyboard.
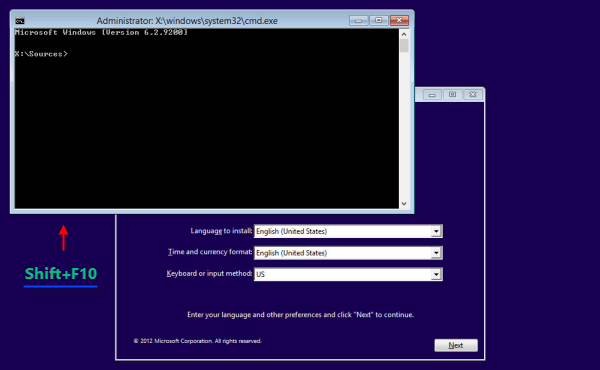
Step 2: Once you are in the Command Prompt type Bootrec.exe, and then press Enter. Then type the command as shown below and then press Enter.
/RebuildBcd
This option scans all disks for installations that are compatible with your Windows. Additionally, it lets you select the installations that you want to add to the BCD store.
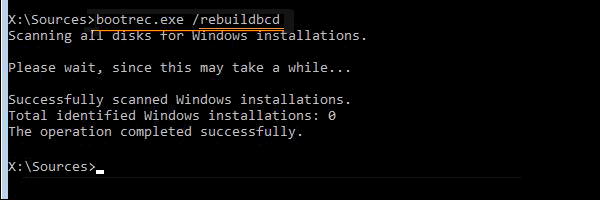
After which you should see the operation completed successfully.
Note: You can also use the Bootrec.exe tool to troubleshoot a "Bootmgr Is Missing" error.
If rebuilding the BCD store doesn't resolve the startup issue, you can export and delete the BCD store and then run this option again. By doing this, you can make sure that the BCD store is completely rebuilt.
To do this, type the following commands at the Windows RE command prompt:
bcdedit /export C:\BCD_Backup
The bcdedit command is used to export the BCD store as a file: BCD_Backup.
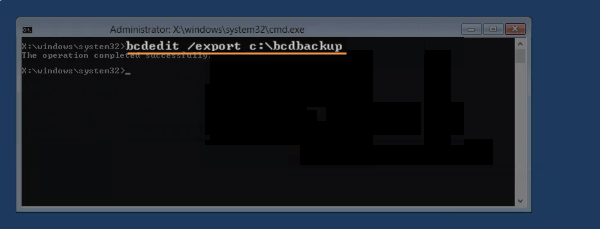
You may need to adjust several file attributes for the BCD store so you can manipulate it. At the prompt, execute the attrib command exactly like this:
attrib c:\boot\bcd -h -r -s
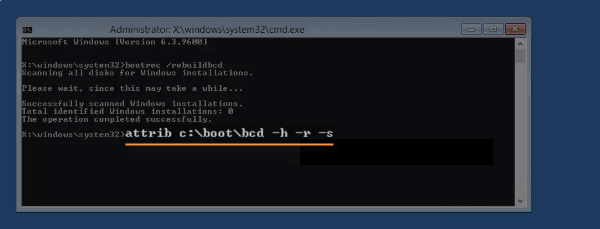
The operation removes hidden, read-only, and system attributes from the file bcd. These properties limit what you can do with the file. Now that they have removed, you can rename rename the BCD store.
ren c:\boot\bcd bcd.old
Try rebuilding the BCD again by executing the following, followed by Enter:
bootrec /rebuildbcd
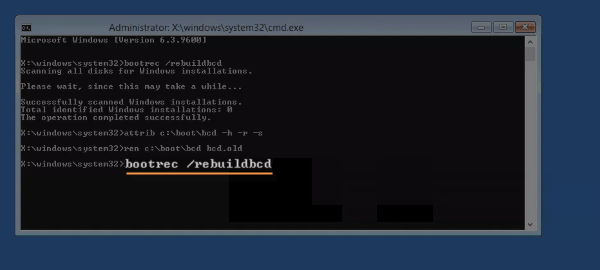
When it prompts to ask you if you'd like to add one or more to boot list, type Y or Yes, followed by the Enter key. Then you should see this on the screen to show that the BCD rebuild is complete.
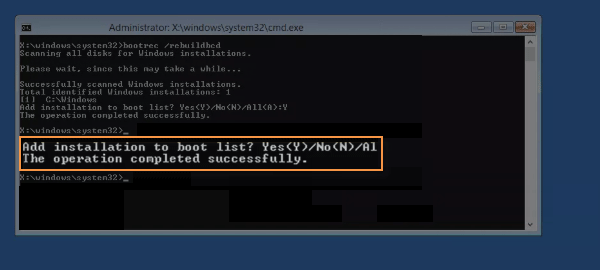
Restart your computer. Assuming that an issue with the BCD store was the only problem, Windows should start as expected. If rebuilding the BCD did not solve the problem you were having, you'd better restore your the system restore, so the make your Windows boot normally.