An unsaved Word document may be caused by many unexpected events, such as accidentally closing application, a system crash, a power outage, etc. But don't be frustrated if you encounter this unpleasant problem. In this article, I will demonstrate to you how to recover an unsaved Word document with two simple and effective solutions.

AutoRecover, a built-in feature of Microsoft Word, can back up a file that has being edited but not saved to a designated location automatically at regular intervals . In the events of the accident, you can use AutoRecover to recover the unsaved files.
Step 1: Launch the Word application, and click File in the top left corner.

Step 2: Select Options.

Step 3: In the dialogue box, choose Save on the left and you can see the location where the unsaved files are stored.

Tips: You can personalize the save interval and the storage location.
Step 4: Navigate to the folder using the path provided above. The unsaved documents have the file extension ".asd". Double-click to open the desired file.

Step 5: Click Save As on the bottom of the toolbar.
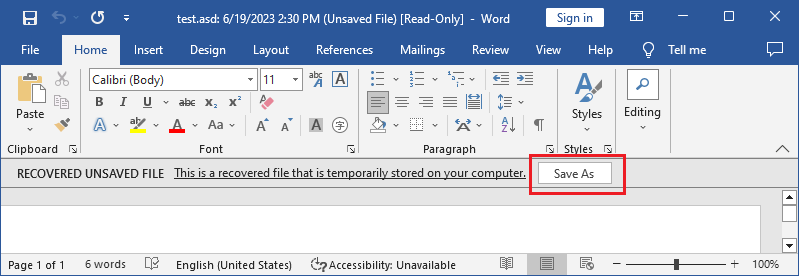
Step 6: In the pop-up window, rename the document and choose a new location to save it, then click Save and it will be restored.

Step 1: Open Microsoft Word, then click File.

Step 2: Click Info in the left, then choose Recover Unsaved Documents from Manage Document dropdown menu.

Step 3: In the dialogue box, select the file that needs to be recovered, then click Open.
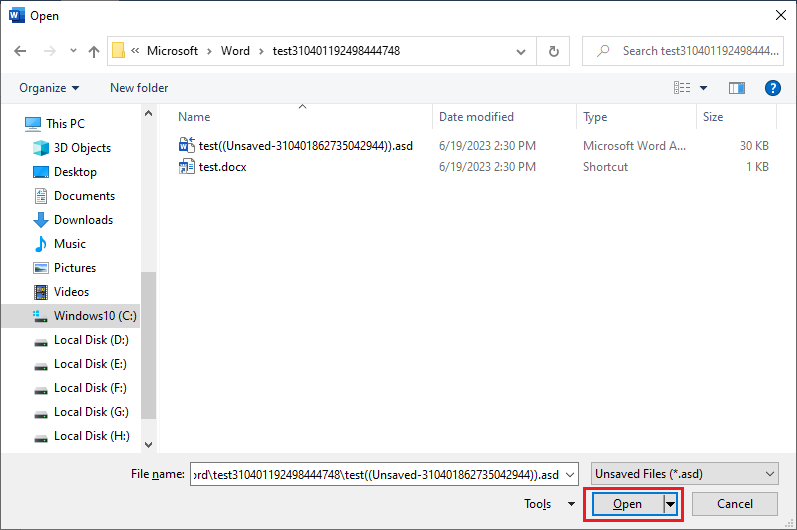
Step 4: Click Save As on the top.
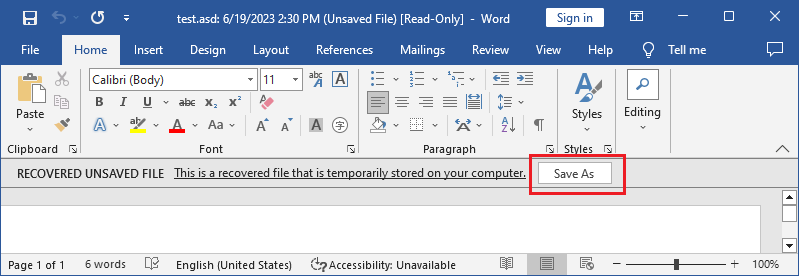
Step 5: Select a folder in which to save the file, but with a different name.

Therefore, it is crucial to turn on AutoRecover and also to form a good habit of saving your work regularly while editing to ensure that your documents are protected from any unexpected events. By doing so, you can avoid the frustration of losing any unsaved work and ensure that your efforts are not wasted.