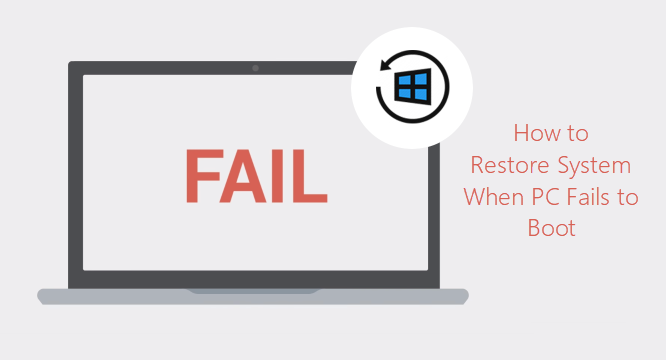
If your Windows 10 computer suddenly fails to boot and you cannot fix it, you can perform a system restore to restore the computer to a previous working state. Of course, the premise is that a system restore point, system image or other forms of system backup have been created before the computer fails to boot.
Now, in this article, we will show you how to do a system restore when your computer won’t boot. There are a few ways you can choose, and before you start, you need to make some simple preparations. Read on for details.
Preparations:
To do a system restore on a computer that won’t boot, you need to access the Advanced Boot Options screen (sometimes referred to as the recovery environment). So, the preparation you need to do is to know how to make a computer that won’t be able to start Windows 10 system enter the Advanced Startup Options screen.
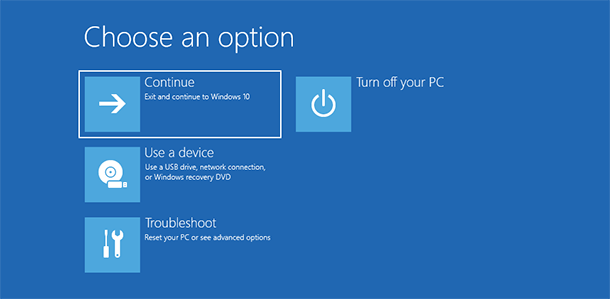
The actual way of doing this work is to boot your computer using a system repair disk or recovery disk so that it will get to the Advanced Boot Options screen. If you don’t have a repair disk, you can create one on another computer or directly use a Windows 10 installation disk. After making this preparation, you can then do a system restore on your computer by the following methods.
Way 1: Do a system restore with a restore point
Windows 10 automatically creates a system restore point before major events like Windows update or driver installation. This gives you the opportunity to restore the computer that doesn’t boot to a previous point in time. Follow these steps.
Step 1: Boot the computer to Advanced Startup Options, and then choose Troubleshoot > System Restore.
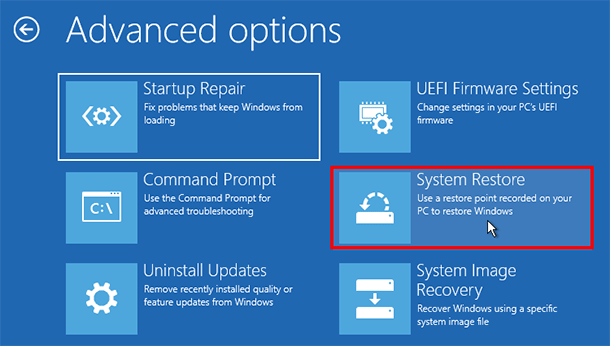
Step 2: Choose your Windows 10 operating system on the screen to proceed.
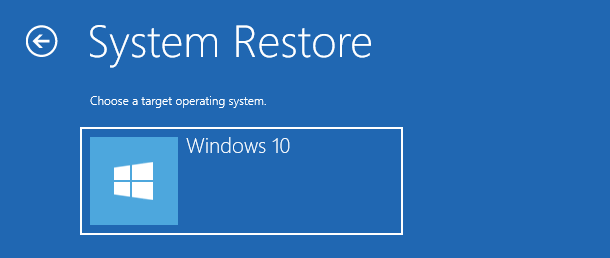
Step 3: When the System Restore window opens, click Next. Next, select the restore point to which you want to restore your Windows 10 system, and then click Next again.
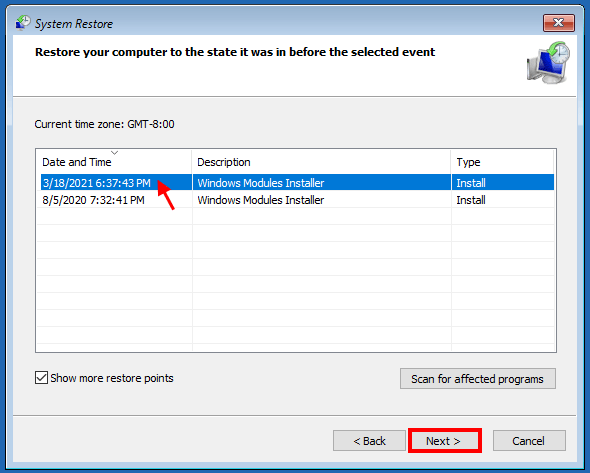
Step 4: Confirm your selected restore point and click Finish. Read the warning message that pops up, and then click Yes to start the System Restore.
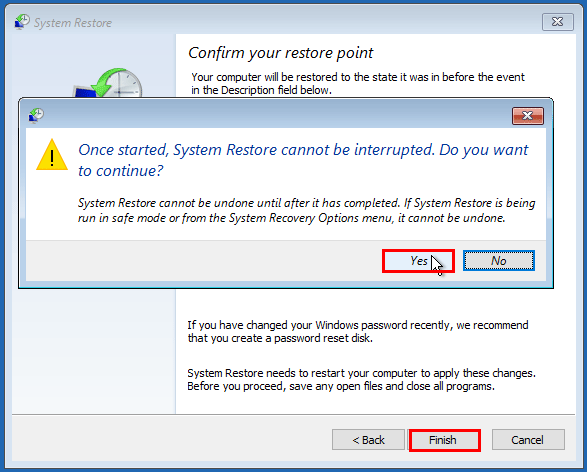
Step 5: Just wait for the system restore to complete. This will take a while. Keep your computer charged in case restoration fails.
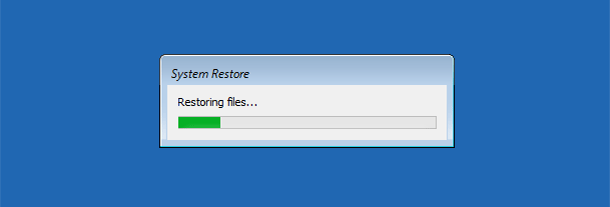
Step 6: When the system restore is completed successfully, click Restart to restart the computer. The computer will boot from the restored Windows 10 system without any problem.
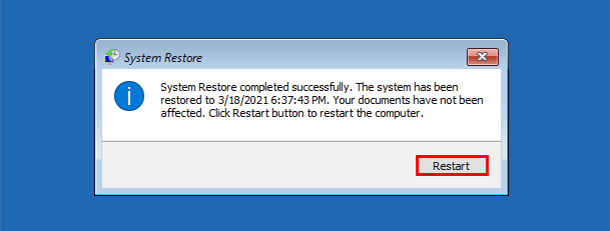
Way 2: Do a system restore with a system image
If you created a system image backup for your Windows 10 computer before it failed to boot, then you can use it to do a system restore. Follow these steps.
Step 1: Connect the drive which contains your system image backup to your Windows 10 computer that won’t boot.
Step 2: Boot the computer to the Advanced Startup Options screen, and then choose Troubleshoot > System Image Recovery.
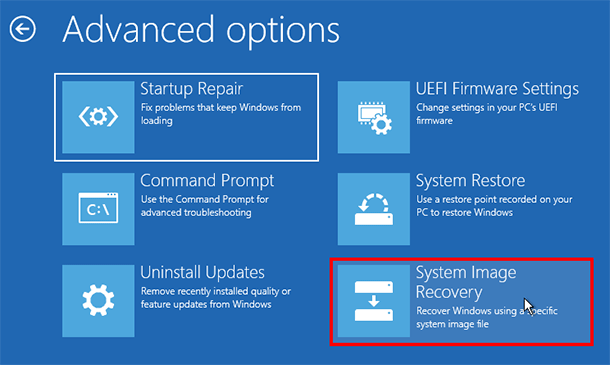
Step 3: Choose your Windows 10 OS to continue.
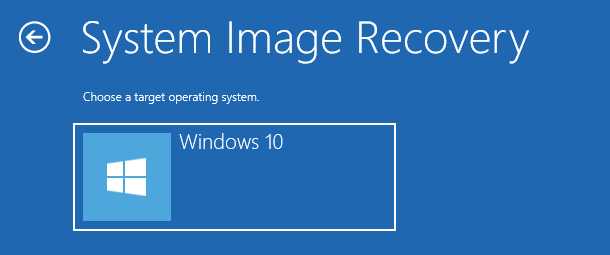
Step 4: The “Re-image your computer” window opens. Select “Use the latest available system image” and click Next.
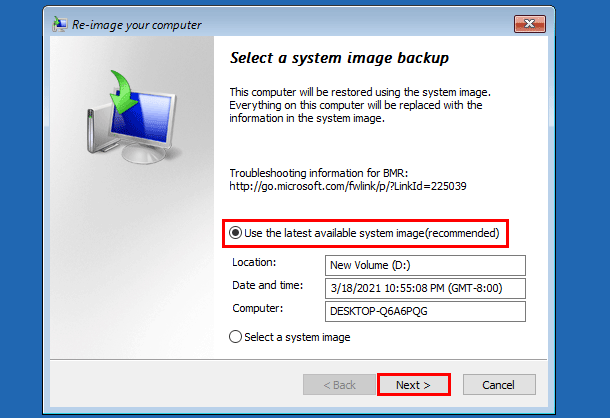
Step 5: Click Next again. Click Finish followed by Yes to start restoring your system from the system image.
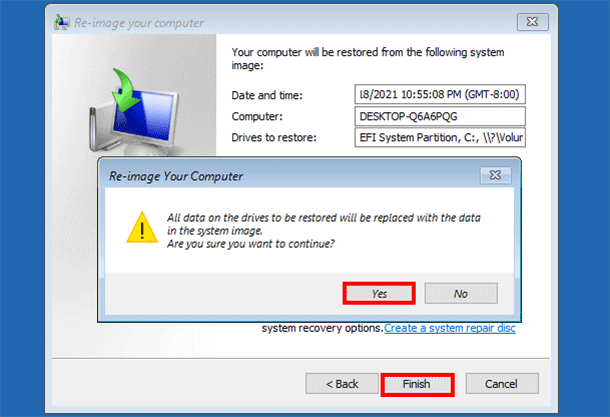
Step 6: Wait for the system restore to complete and keep your computer charged in case restoration fails.
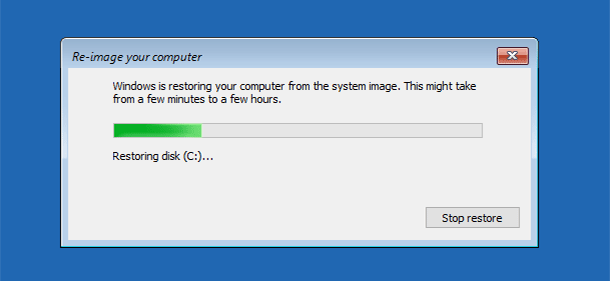
Step 7: When the system restore is complete, click Restart now and your computer will start from the restored Windows 10 without any problems.
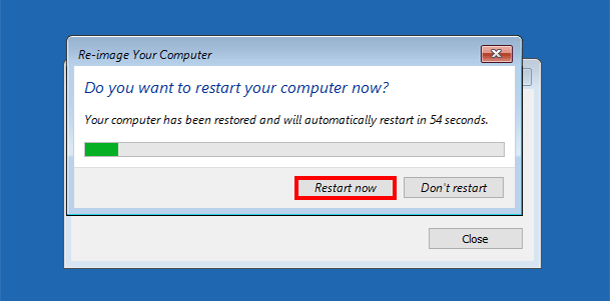
Final Words:
The above are two simple and effective ways to do a system restore when your Windows 10 computer won’t boot. If you’re wondering if there are other methods, the answer is yes. That’s using our in-house iSumsoft Cloner. If you use iSumsoft Cloner to make a full backup of your Windows 10, you can also restore your system effortlessly when the computer won’t boot.

