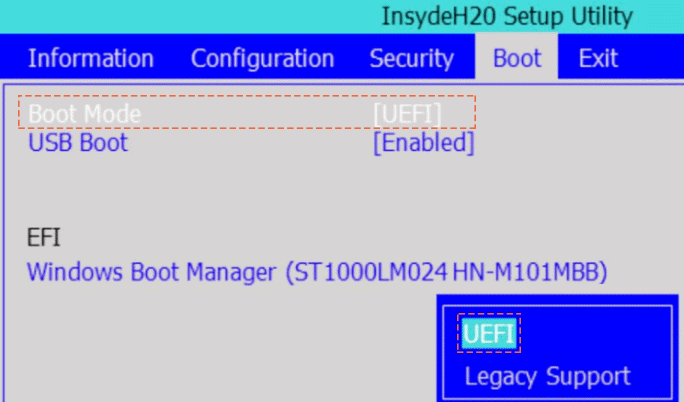If you receive the error message: "Windows cannot be installed to this disk. The selected disk is not of the GPT partition style", it's because your PC is booted in UEFI mode, but your hard drive is not configured for UEFI mode. When installing Windows on UEFI-based PCs using Windows Setup, your hard drive partition style must be set up to support either UEFI mode or legacy BIOS-compatibility mode. In such a situation, you can convert GPT to MBR or reboot the PC to boot to UEFI mode to fix the "Windows cannot be installed to this disk" error.
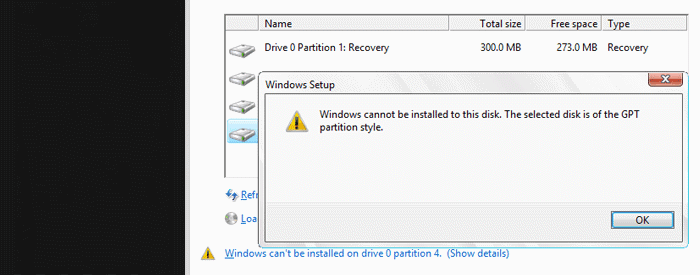
You can preserve your data and convert the drive using the MBR2GPT tool.
Step 1: Turn off the PC, and insert the Windows installation DVD or USB drive.
Step 2: Power on the PC and tap Boot Menu key until One-Time Boot Menu appears.
Step 3: Select the Windows installation DVD or USB in the menu and press Enter key.
Step 4: From the Windows Setup screen, press Shift+F10 to open a command prompr window.
Step 5: Then execute the following command to verify the disk if that is able to convert:
MBR2GPT.EXE /validate /disk:0
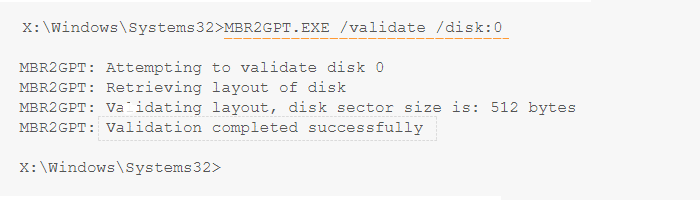
Step 6: After the disk validation successful, run the MBR2GPT command to convert Disk 0 into GPT partition so UEFI boot will boot the OS.
MBR2GPT.EXE /convert/disk:0
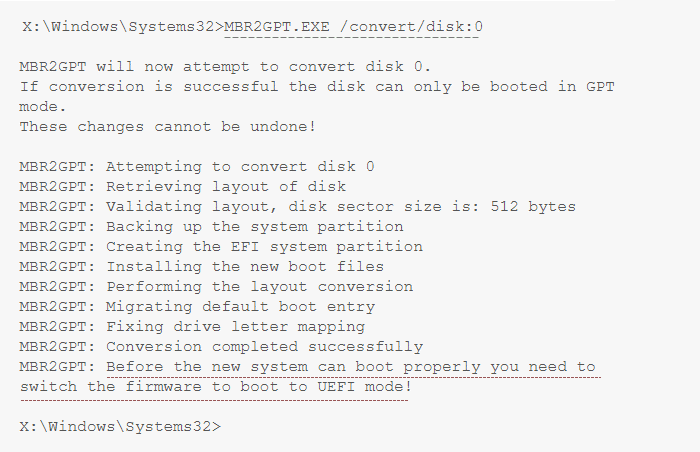
You may need to change the firmware to boot to UEFI mode before you power on your PC. More details, see Option 3. My new computer is already in BIOS boot mode to UEFI so I don't need to change.
Step 1: Power off the PC, and insert the Windows installation DVD or USB drive.
Step 2: Boot the PC to the DVD or USB disk in UEFI mode.
Step 3: From the Windows Setup screen, press Shift+F10 key to open a command prompt window.
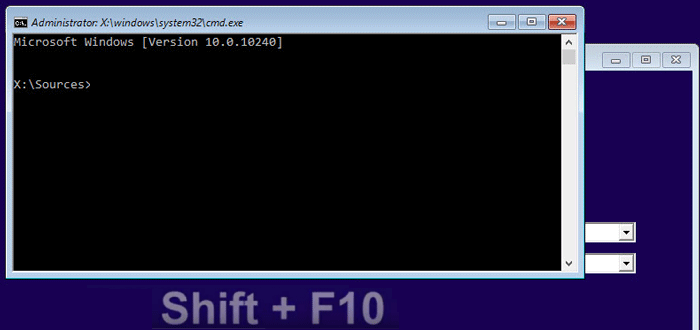
Step 4: In the Command Prompt window, type diskpart and press Enter key.
Step 5: Identify the drive to reformat by typeing list disk and press Enter key.
Step 6: Select the drive, and reformat it, type select disk <disk number> (e.g. select disk 0 ) and press Enter key.
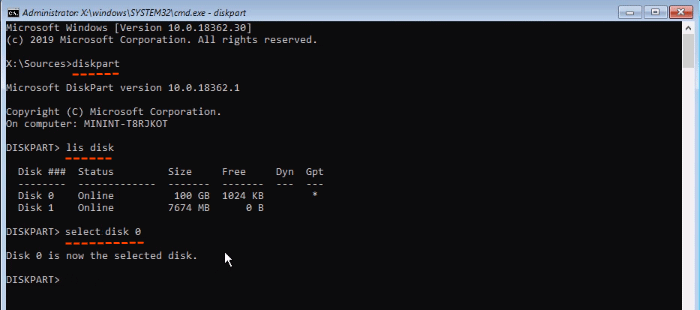
Step 7: Type Clean and press Enter key.
Step 8: Type convert gpt and press Enter key.
Step 9: Type exit and press Enter key.

Step 10: Close the command prompt window.
If you are installing Windows, continue with the Windows Setup process. When choosing an installation type, select Custom. The drive will appear as a single area of unallocated space.Select the unallocated space and click Next. Windows begins the installation.
When you receive "Windows cannot be installed to this disk. The selected disk has a GPT partition style", it means that your computer is currently starting in the old BIOS. To boot to UEFI, you need to check whether the firmware supports UEFI in the BIOS, and then change to the firmware in the available mode.
Step 1: Open the firmware menus.
Step 2: From the firmware menus, select the Boot tab, then go to Security > Secure Boot and disable the feature.
Step 3: Click on Boot Mode and then select UEFI. Press F10 to save and exit, then the Windows should be installed correctly.