"My C drive is getting full for no reason. I've tried cleaning system files and emptying the Recycle Bin, but the issue persists. What should I do?"
Many users have reported that their C drive is suddenly full without any apparent reason. They struggle to identify the cause and don't know what files to delete. If you're facing the same issue, it's recommended to avoid installing too much software on the C drive and uninstall unnecessary programs. Then, continue reading this page for six effective ways to fix the problem of the C drive being full for no reason in Windows 10.
When your C drive is full without reason, it's still recommended to run Disk Cleanup to clean up your C drive before taking further actions.
Step 1: Right-click on your C drive and select Properties.
Step 2: When the Properties dialog opens, click the Disk Cleanup button.
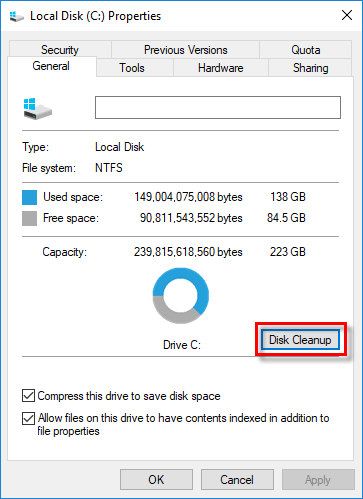
Step 3: After Disk Cleanup opens, select the file types taking up significant space on your C drive, including previous Windows installations, system restore points, Recycle Bin, Temporary files, etc., and then click OK to clean them all. Typically, this helps free up at least a few gigabytes or more of space on your C drive. However, if this doesn't help much, read on for more solutions.
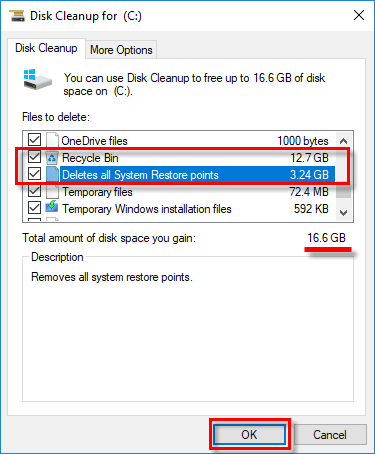
Malware or virus infections may cause your C drive to fill up by generating files continuously. Therefore, when the C drive is getting full for no reason, consider malware or virus infection as a potential factor. You can scan your computer using Windows Defender or any other antivirus software you're using. Once malware or a virus is detected, remove it to resolve the issue.
If no malware or virus is found, check your C drive for file system errors that might cause your hard drive to display incorrect disk usage.
Step 1: Type cmd in the search box next to the Windows icon and press Enter to open Command Prompt.
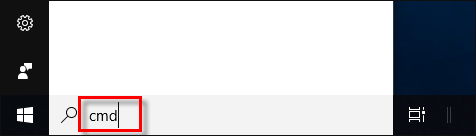
Step 2: In the Command Prompt window, type chkdsk C: /f /v /x and press Enter to start checking your C drive for errors and fixing them.
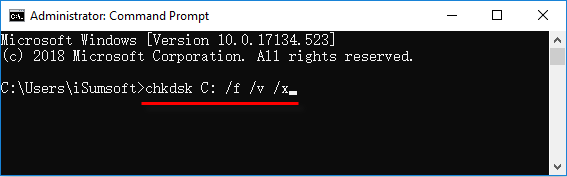
If it doesn't start checking disk errors immediately but instead shows a message, type Y and hit Enter, so it will start checking your C drive the next time your Windows 10 restarts.
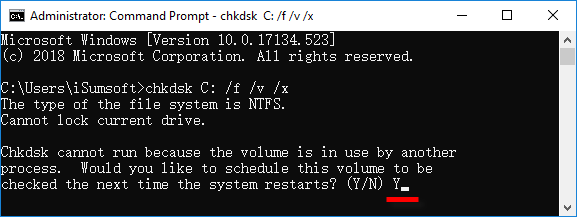
For laptops, the Hibernation file is often a culprit behind a full C drive because it needs to be as large as the RAM and can only reside on the C drive.
Step 1: Type folder options in the search box next to the Windows icon. When File Explorer Options appears in the result list, click on it to open File Explorer Options.
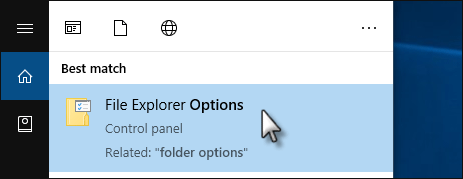
Step 2: Select the View tab, check the Show hidden files, folders, and drives box, uncheck the Hide protected operating system files (Recommended) box, and then click Apply. This will reveal the Hibernation file, which is hidden by default.
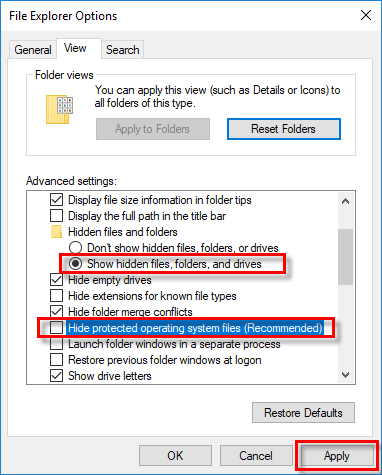
Step 3: Open your C drive in File Explorer, and now you can find the Hibernation file (hiberfil.sys) under the root directory of the C drive. Right-click on the hiberfil.sys file and select Properties to check its size.
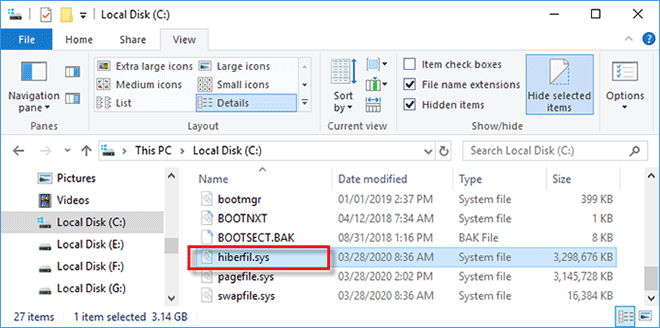
Step 4: Delete the hiberfil.sys file if it's occupying vast space. This will free up at least a few gigabytes on your nearly full C drive.
You may have saved large files to the C drive unknowingly. Additionally, a malfunctioning program might create an infinitely increasing file until your C drive is full.
Step 1: Open your C drive in File Explorer and ensure the Hidden items box under the View tab is checked.
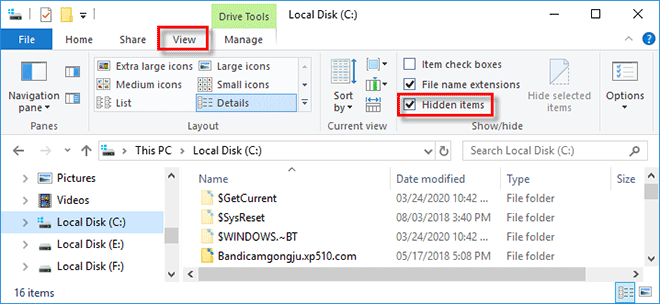
Step 2: Type size:gigantic in the search box at the upper right corner. File Explorer will search for all giant files on your C drive. Once the search is complete, you can identify the files taking up most space and causing your C drive to be full.
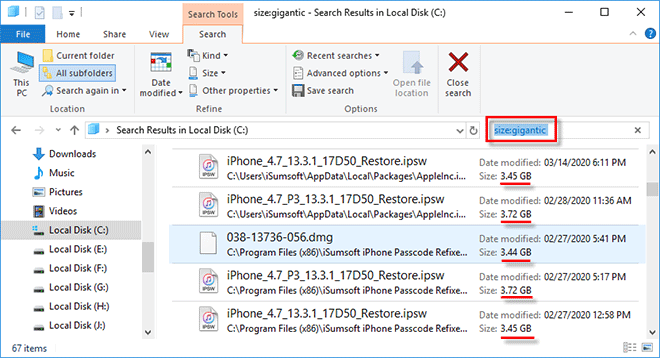
Step 3: Delete unwanted large files and empty the Recycle Bin. Alternatively, move large files to another data drive if you still need them. After that, you should see a few more gigabytes of free space on your C drive.
If you've tried all preceding methods and the C drive is still full, unnecessary system files might be the main cause. If running Disk Cleanup isn't helpful, consider using a more advanced system cleaning tool to scan your C drive deeply. iSumsoft System Refixer is such a tool that can scan your C drive thoroughly to find all unnecessary files created by the system and other programs, and then let you clean them all with one click.
Step 1: Download and install iSumsoft System Refixer on your Windows 10. After installation, launch this tool.
Step 2: Select the Clean All option and then click the Scan button to perform a full scan of your C drive.
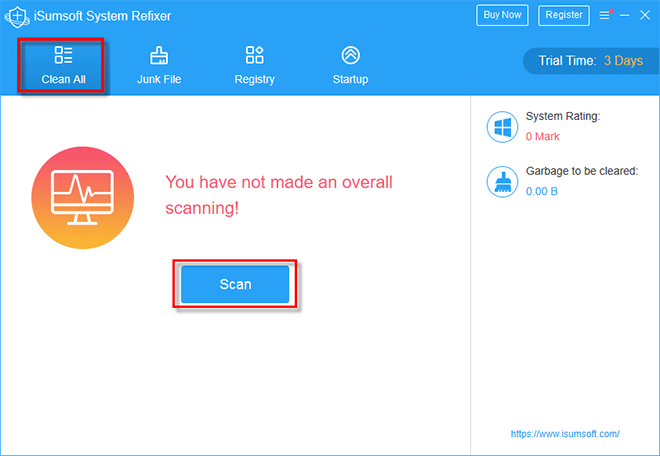
Step 3: When the scan is complete, all unnecessary files will be displayed. Click the Clean button to clean them all. After that, your nearly full C drive should have more free space.
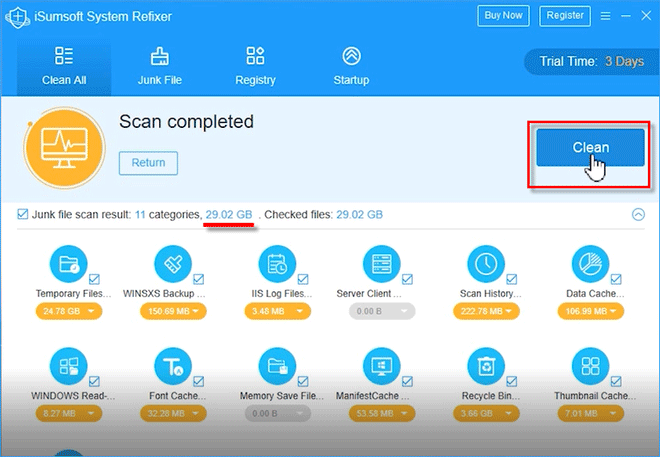
The above are effective methods to solve the problem of the C drive being full for no reason in Windows 10. At least one method should work for you. Sometimes, it may require a combination of methods to resolve the issue. However, if you've tried all these methods and the problem persists, reinstalling Windows 10 or extending your C drive will be the final solution.