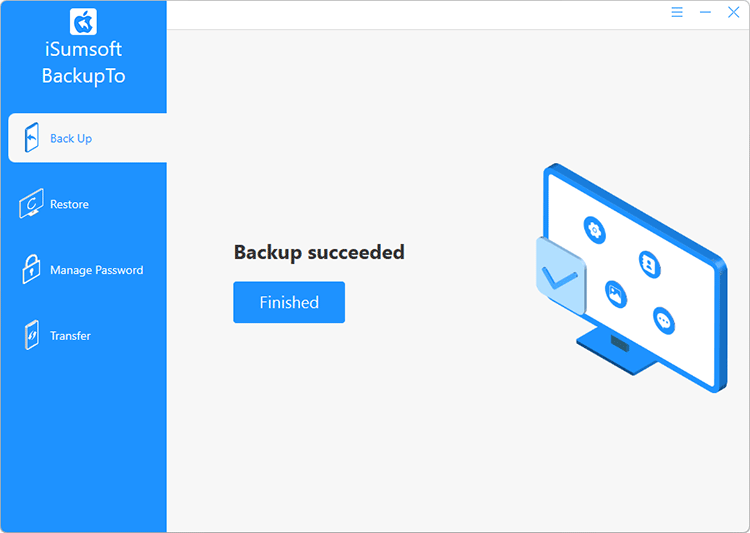Can I back up an iPhone if it is disabled or locked and I can't unlock it? The answer depends on the situation. This article will discuss under what circumstances a disabled iPhone can be backed up and how to do it.
When an iPhone is disabled and you don't have the code to unlock it, the only useful solution is to erase or restore the iPhone. You will lose all your data, if you don't have a backup. We're pretty sure that, so far, there is no way to unlock a disabled iPhone without erasing the data. But what if you really have very precious data and want to save them? Can I back up an iPhone that is disabled or locked before erasing it? Here is the answer.
If you have ever connected your iPhone to a computer and chose to trust this computer, you will have the opportunity to back up your iPhone to this computer, even if it is now disabled or locked.
All iPhone models running iOS 9 or later have iCloud Backup enabled by default, as long as they have an iCloud Apple ID signed in. If you have not disabled this option manually, you will have the opportunity to automatically back up your iPhone to iCloud, even if it is now disabled.
Step 1: Connect the disabled iPhone to the computer that it has trusted using a USB cable, and make sure iTunes is installed on the computer.
Step 2: Open iTunes on the computer. Then click the phone icon at the top of the iTunes window, if your iPhone information is not displayed.
![]()
Step 3: Select Summary on the left sidebar. Go to the Backups section on the right, select This Computer, and then click Back Up Now. iTunes will immediately start backing up the disabled iPhone to the computer.
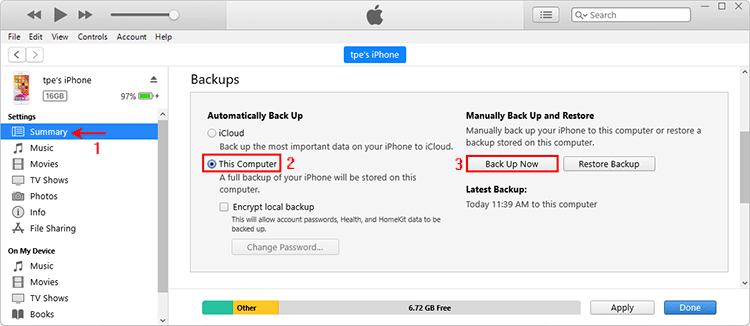
Step 4: When the backup is complete, you can erase the disabled iPhone to unlock it. After the disabled iPhone gets unlocked, you can restore data from the backup using the "Restore Backup" option in iTunes.
As mentioned earlier, your iPhone has iCloud Backup enabled by default if you're signed in to your iCloud Apple ID. So, iCloud is your second backup option if iTunes can't recognize your disabled iPhone, or if you don't have a computer available.
Just bring the disabled iPhone near a WiFi network it has connected to before, and it should automatically connect to this WiFi and start backing up data to iCloud, without unlocking.
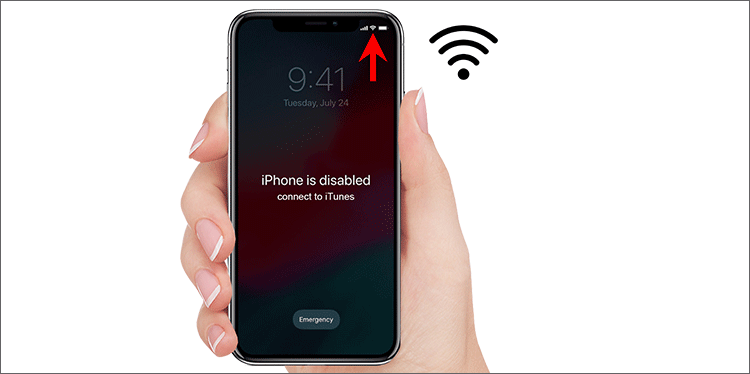
Then, wait at least 30 minutes to ensure the backup is complete. If possible, you can sign in to icloud.com in any web browser on any accessible device, and then click on the Photos, Contacts, and Notes app to check whether your iPhone data has been successfully backed up.
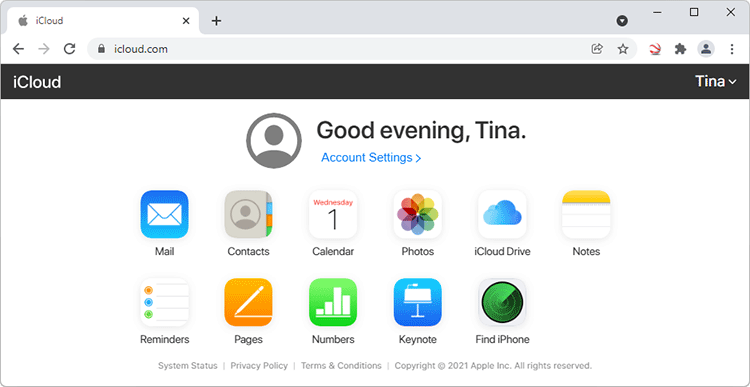
In case your disabled iPhone can't be recognized by iTunes on your computer and iCloud Backup is disabled, how to back up? iSumsoft BackupTo will be the best option in this case. It's safe and powerful iPhone backup tool for PC, which allows you to back up your disabled iPhone to your computer without iTunes.
DownloadStep 1: Make sure iSumsoft BackupTo is installed on your computer.
Step 2: Connect the disabled iPhone to the computer using a USB cable.
Step 3: Launch iSumsoft BackupTo on the computer, and once it recognizes your disabled iPhone, select Back Up on the left, and then click Next.
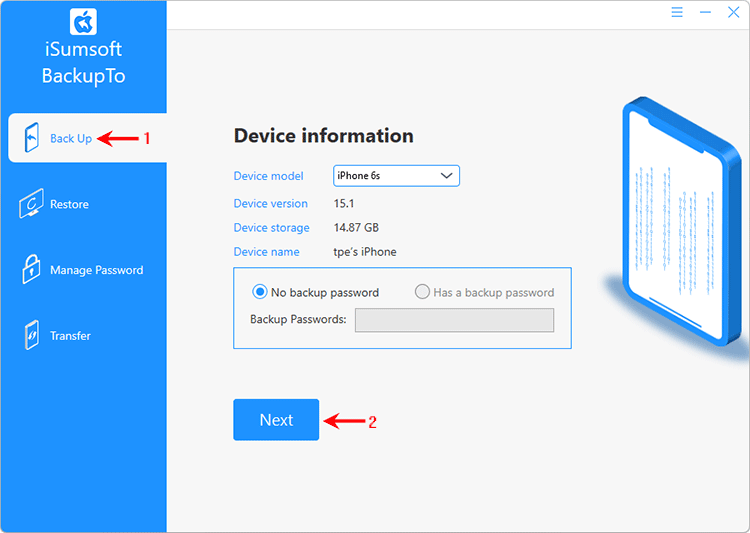
Step 4: Choose All Backups or Classified Backup according to your needs, then click the Choose button to choose where you want to save the backup. Finally, click Start and the software will immediately start backing up your disabled iPhone to your computer without iTunes.
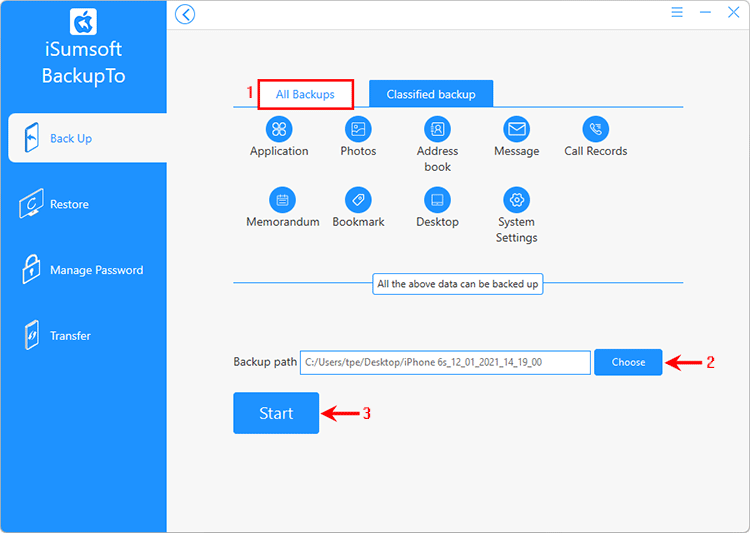
Step 5: Wait for the backup to complete. This will take a few minutes, depending on the data amount to backup.
Step 6: When you receive the "Backup succeeded" prompt, you've successfully backed up your disabled iPhone to your computer. Then, after your iPhone gets unlocked, you can restore data from the backup using the Restore function in iSumsoft BackupTo.