The taskbar is a crucial element on your Windows 10 desktop. If it goes missing, your computing experience can be significantly disrupted. To resolve the taskbar missing on Windows 10 issue, let's explore the causes and potential fixes.
The taskbar doesn't vanish without a reason. Manual operations, such as accidentally pressing a specific function key, enabling full-screen mode, or auto-hide settings, can cause the taskbar to disappear. Additionally, system errors like a crashing Windows Explorer or corrupt system files can also be responsible.
Pressing F11 toggles full-screen mode on Windows 10. Try pressing F11 to see if it restores your taskbar.

If the taskbar remains missing, proceed to the next solution.
Check if the auto-hide feature is enabled:
Step 1: Open Settings with Win + I, and select Personalization.
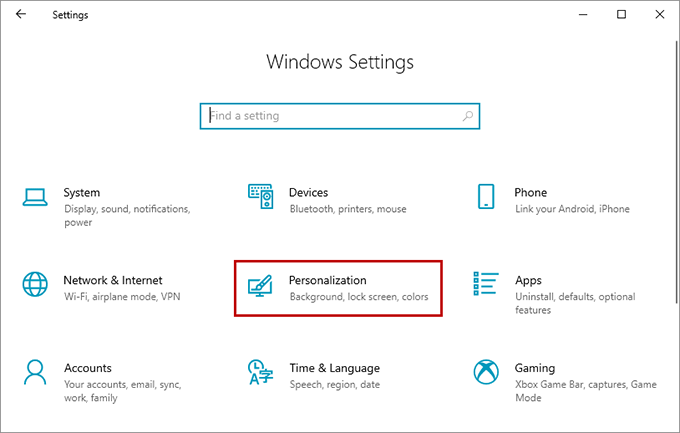
Step 2: Select Taskbar from the left menu and toggle off Automatically hide the taskbar in desktop mode. Ensure Lock the taskbar is enabled.

An incorrect display resolution can cause the taskbar to disappear. Navigate to Settings > System > Display and adjust the resolution to a suitable setting.
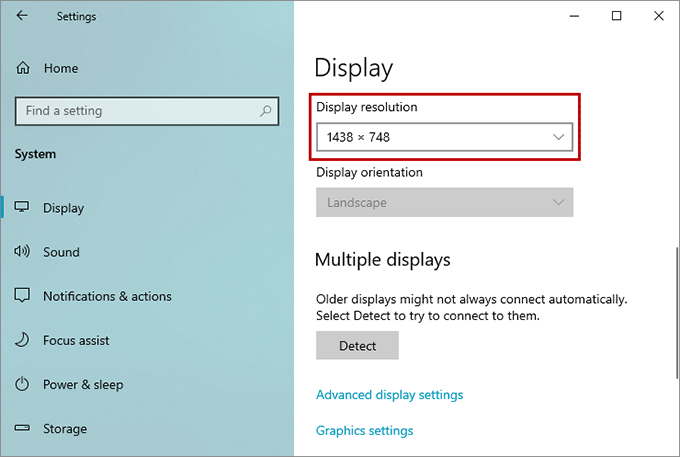
If you've connected your computer to a projector, it may have changed your display settings. Press Win + P to open Project Settings and select PC screen only.

Restarting Windows Explorer can resolve the issue:
Step 1: Press Ctrl + Alt + Del and select Task Manager.
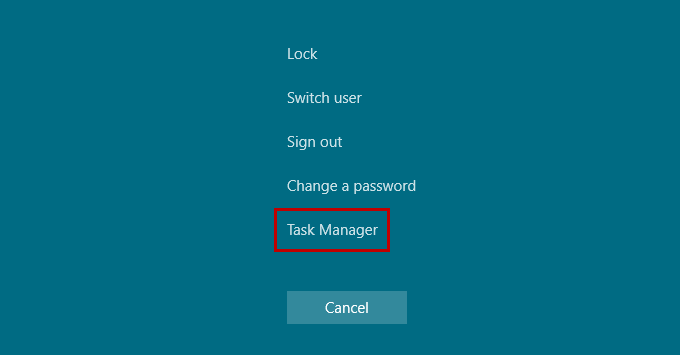
Step 2: In Task Manager, click File and select Run new task.
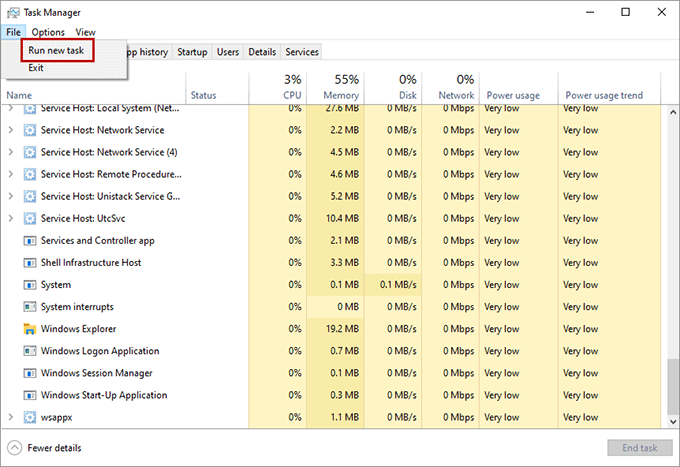
Step 3: Type explorer.exe and click OK to restart Windows Explorer.
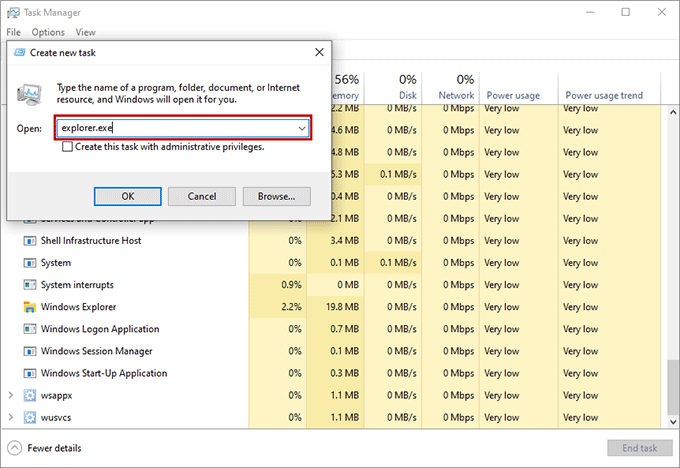
If the above solutions don't work, corrupt system files might be the cause. Run Command Prompt as an administrator and execute the sfc /scannow command.
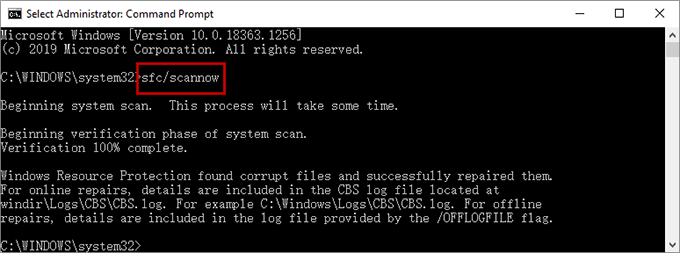
After scanning and repairing, check if the taskbar is restored.