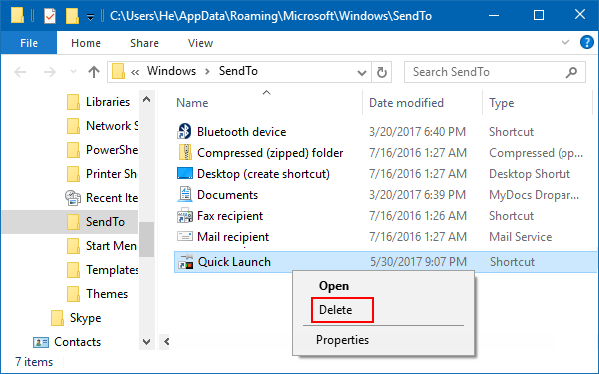Quick Launch is a Microsoft Taskbar feature that enables users to quickly launch their favorite programs. If you've added Quick Launch to Taskbar, you can add it to the Send to context menu for easier access.
This article will guide you through the process of adding Quick Launch to the Send To Context Menu in Windows 10.
Step 1: Open the Send To folder location in File Explorer.
Press Win+R to open the Run dialog box, type shell:sendto, and hit the Enter key.
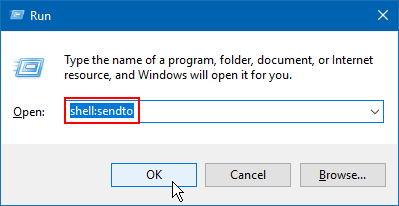
Step 2: In the opened Send To folder, right-click the empty area and select New > Shortcut.
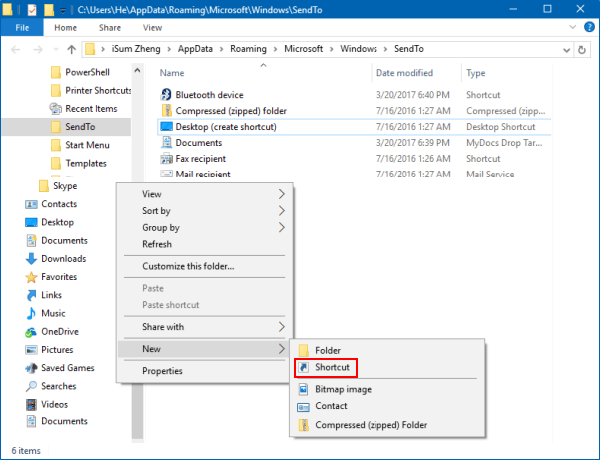
Step 3: Copy the following path into the item location field and click Next:
%UserProfile%\AppData\Roaming\Microsoft\Internet Explorer\Quick Launch
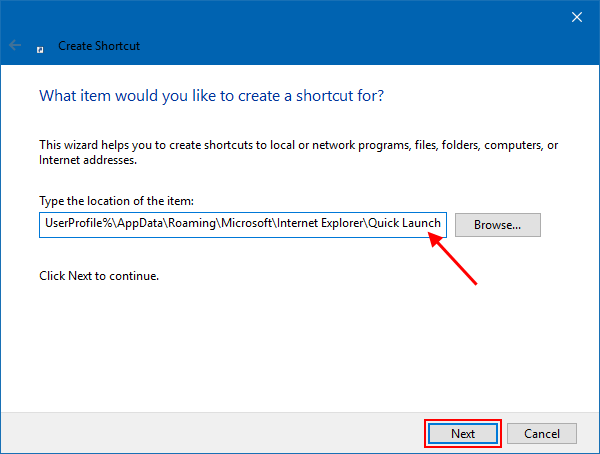
Step 4: Windows will name the shortcut Quick Launch by default; click Finish.
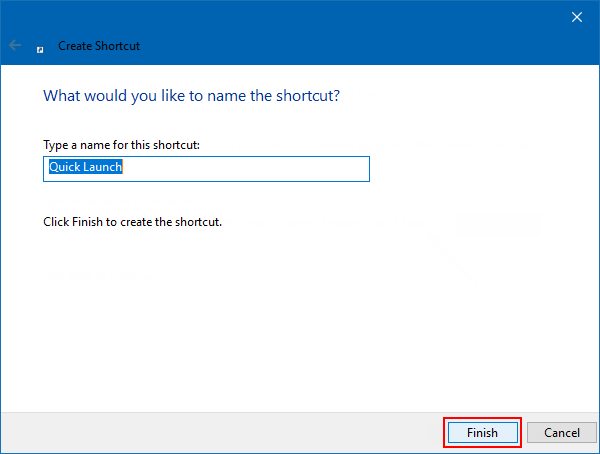
Step 5: You can change the icon for the shortcut if desired.
Right-click the created shortcut and select Properties. On the Shortcut tab, click the Change Icon button. You can choose an icon from the following file:
c:\windows\system32\imageres.dll
![]()
Step 6: Pin an app, folder, or file to the Quick Launch toolbar.
You can send items to Quick Launch by right-clicking them and selecting Send to > Quick Launch from the context menu.

To remove Quick Launch from the Send To context menu, simply delete the Quick Launch shortcut from the SendTo folder.