In order to compress files/folders into a ZIP file or extract files from a ZIP archive in Windows 10, people tend to use software like WinZip or 7-Zip. Actually, Windows systems come with built-in Compressed Folder Tools so that users can compress and uncompress files/folders even without WinZip or any other outside zip tools installed. Now, this page will show you how to zip and unzip files in Windows 10 without WinZip software.
I will introduce three different ways to create a ZIP file in Windows 10.
Right-click on the file or folder that you want to compress into a ZIP file, choose Send to > Compressed (zipped) folder from the context menu.
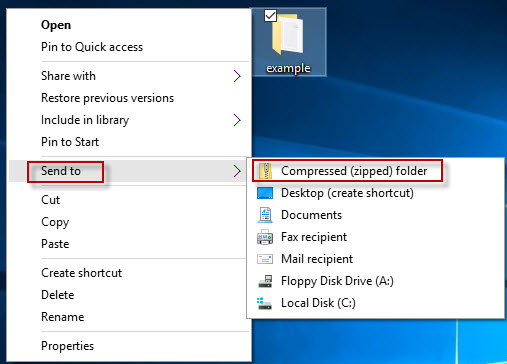
Tips: If you want to ZIP multiple files/folders together, you need to individually click on the files/folders while holding on the Ctrl key on your keyboard to select all the files, right-click on any one selection, and then select Send to > Compressed (zipped) folder from the context menu.
Step 1: Open Windows 10 File Explorer. Locate the file(s) or folder(s) you want to zip and select it/them.
Step 2: Select the Share tab and then click on the Zip button. Compressed Folder Tools will compress the selected file(s) and folder(s) into a ZIP file in the same location. You can rename the ZIP file or accept the suggested name.
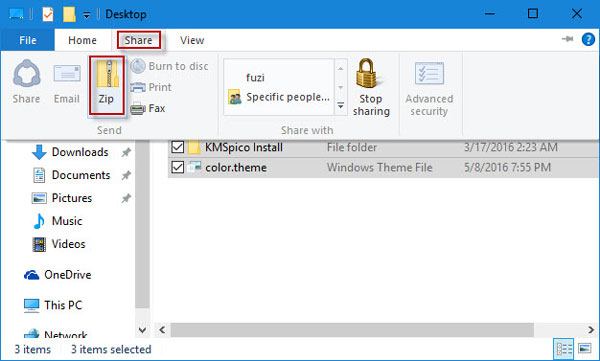
Step 1: Right-click on the Windows 10 desktop, select New > Compressed (zipped) Folder from the context menu to create a new zipped folder.
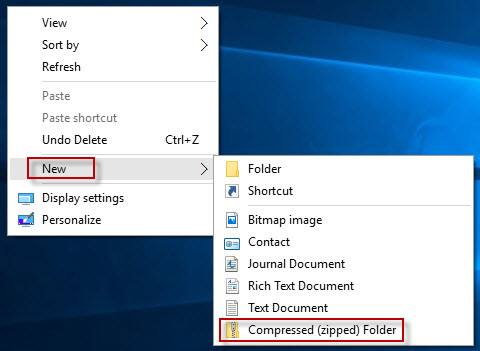
Step 2: Rename the new zipped folder or hit Enter to accept the suggested name.
Step 3: Drag the file(s) and folder(s) you want to zip into the new compressed (zipped) folder. Similarly, you can drag files or folders into any one existing zipped folder.
Step 1: Right-click on the .zip file you want to unzip, and then select Extract All from the context menu.
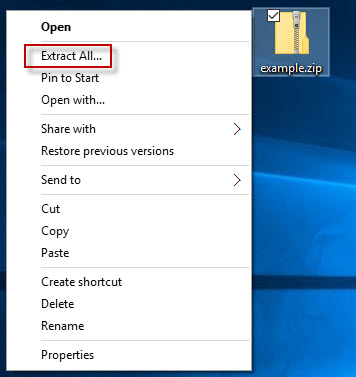
Step 2: In the "Extract Compressed (Zipped) Folders" dialog, select one destination to save the extracted files, keep Show extracted files when complete checked, and then click Extract. Then it will display an extraction progress dialog box.
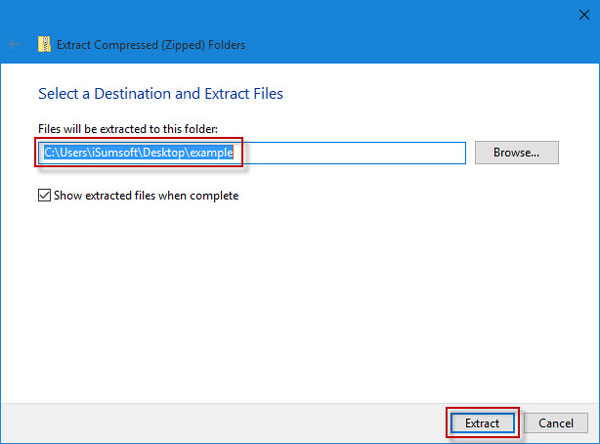
Step 3: When the progress is 100%, it will show you the extracted files in the folder you just specified in Step 2.
Above is how compressed folder tools help zip and unzip files in Windows 10 without using WinZip software. The tool is only for compression file of ZIP file form, but can't apply to RAR format. Learn more options to extract RAR file, see How to Unrar RAR Archive File with WinRAR/WinZIP/7-ZIP.