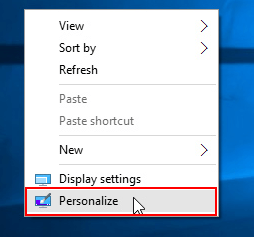Since Microsoft launches Windows 10 to the public, more and more people are becoming parts of the Windows. Indeed, Windows 10 is full of new feature and improvement, and it is even more powerful and better than before. This guide will show you the basics of using Windows 10. Let you master the basic operation of Windows 10, and make your PC easier to use.
You'll probably be asked to create a Microsoft account the first time you use Windows 10 (if you don't have one already). From this point on, whenever you turn on the computer you'll need to sign in to that account.
To Sign in Windows 10, type your password into the box and press Enter.
Related: How to Sign in Windows 10 without Password.
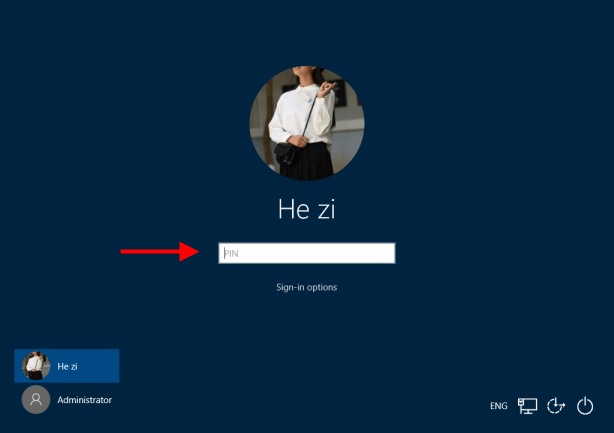
To get to the Start menu, select Start icon in the lower-left corner of the taskbar. You can also open the Start menu by pressing the Windows key located on your keyboard or device.
When clicking the Start button and then the start menu will appear, you can see a start menu on the desktop. You can get to quickly access to File Explorer, Settings, Power and other apps you use often in the left side of the Start menu.
Click Power to sleep, shut down or restart your device.
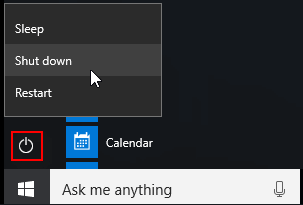
You'll use the Settings app to change the most important Settings on your computer, like your network and display options. To open the app, click the Start menu, then select Settings.
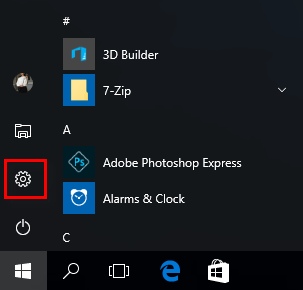
Learn more ways to open the Settings app of Windows 10.
If you cannot see the Settings icon in the Start menu, it might be removed accidentally by yourself or someone else, you can restore the missing Settings icon to the Start menu.
You'll use the File Explorer to manage your files and folders. To open File Explorer, click the File Explorer icon on the taskbar or double-click any folder on your desktop.
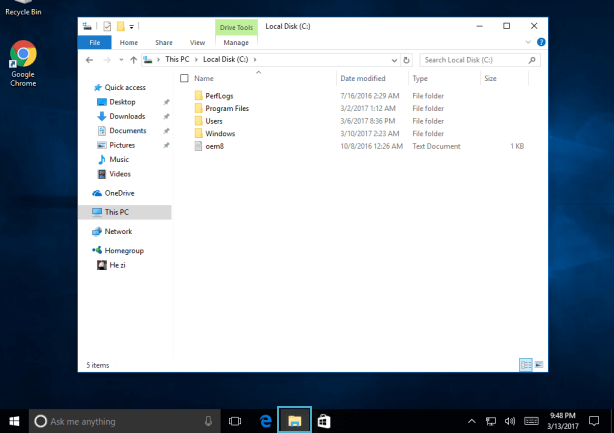
Click on your account name to change your account picture, lock your device or sign out of your account.
Learn more How to Switch Account and Users in Windows 10.
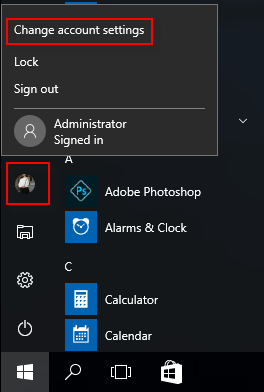
You'll use the Start menu to open programs on your computer, just like with previous versions of Windows. To do this, click the Start button, then choose the desired application from the list of applications.
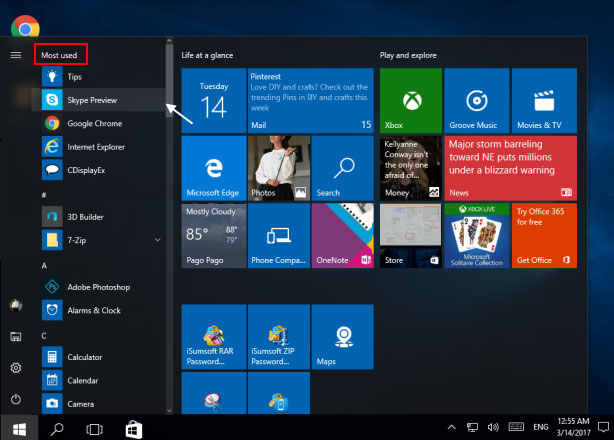
If you want an application to appear in your Start Menu or in the taskbar, you can easily pin it from anywhere on your computer. You can pin or unpin an application to the Start Menu or Taskbar. To do:
Step 1: Right-click on the application you want to add to the Start Menu.
Step 2: Click on Pin to Start or more > Pin to taskbar.
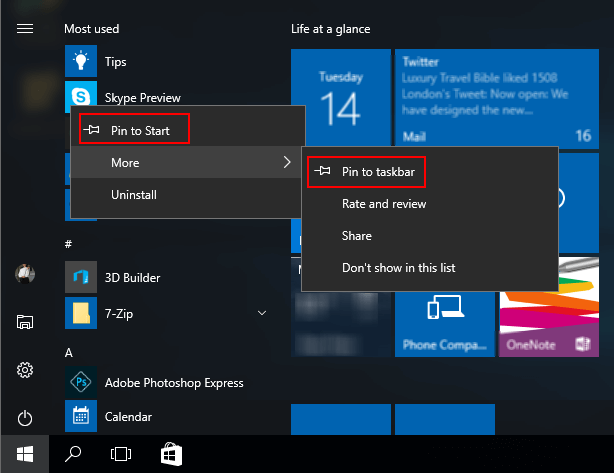
Search your PC and the web from the taskbar to find help apps, files, settings, just type what you're looking for in the Search box on the taskbar. If you don't want to waste all that taskbar space, you can hide the Search box from the Taskbar.
![]()
When you select the microphone in the right of the search box, you can ask Cortana to set up a meeting or send an email to a friend. Your friend can even find your files and tell you jokes. Learn more how to make best use of Cortana.
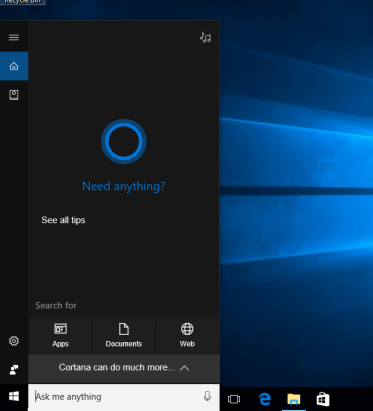
If you need more space, you can Resize the Start menu to make it bigger. If you prefer the larger Start screen, you have the option to replace the Start Screen.
By default, Windows 10 has the Task View button enabled on the taskbar, close to the Search button. If you don't see it, right-click the taskbar, then click the Show Task View button.
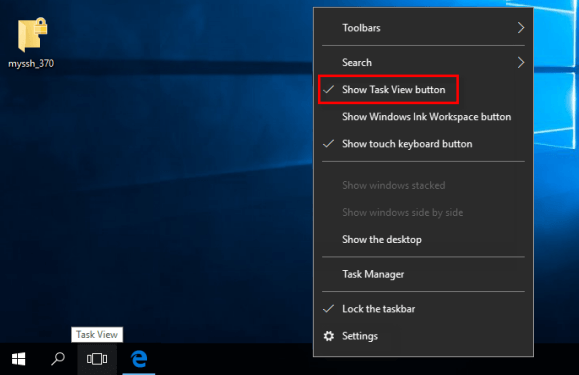
You can also activate Task View by pressing Win + Tab on your keyboard. This keyboard shortcut will work whether or not the Task View button is currently visible.
If you have a lot of apps and programs open, there is a new Task view button so you can quickly switch between them. Aero Snap is great for multitasking, The Win + Left/Right keyboard commands will work on any screen.
To access Windows 10's new virtual desktop feature: Click Task View button, then click New desktop.
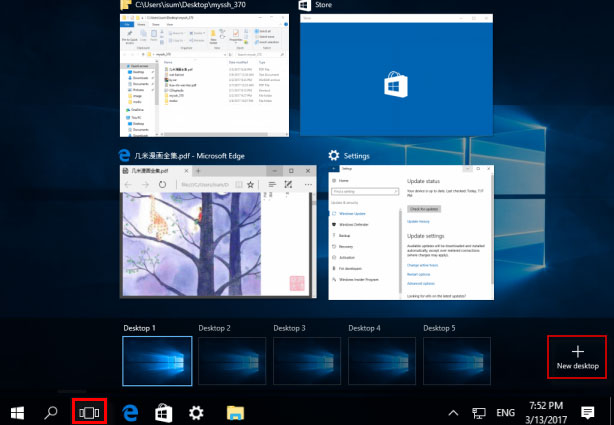
To close a virtual desktop, open Task view and click the X in the upper-right corner of any desktop you want to close. To show the desktop, you can click the bottom-right corner of the taskbar to minimize all open windows. Just click it again to restore the minimized Windows.
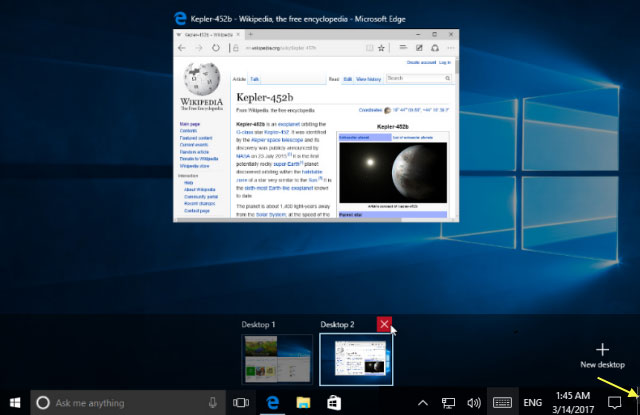
It is easy to customize the look and feel of your desktop. To access the Personalization settings, right-click anywhere on the desktop, then select Personalize from the drop-down menu. The Personalization settings will appear. You change the background picture, change lock screen, the color of the Start menu, and so on.