A file name extension is a set of characters added to the end of a file name that identifies the file type or format. By default, File Explorer hides file name extensions in Windows 10. However, you can make file name extensions visible, this article describes 3 ways to show or hide file name extension in Windows 10.
Step 1: Press shortcut key: Win + E to open File Explorer.
Step 2: On View tab, check File name extensions in the ribbon, it will reveal all hidden file name extensions.
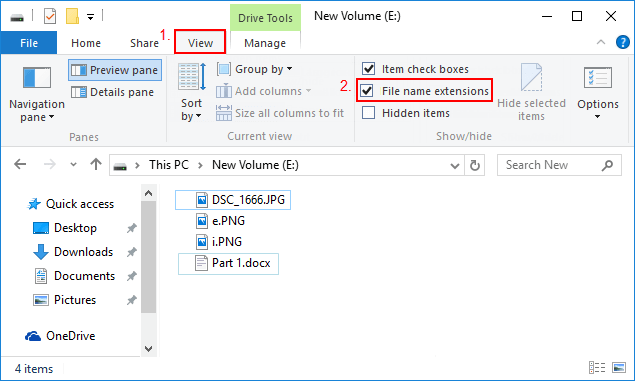
Tip 1: To hide the file name extensions, uncheck the checkbox which next to File name extensions.
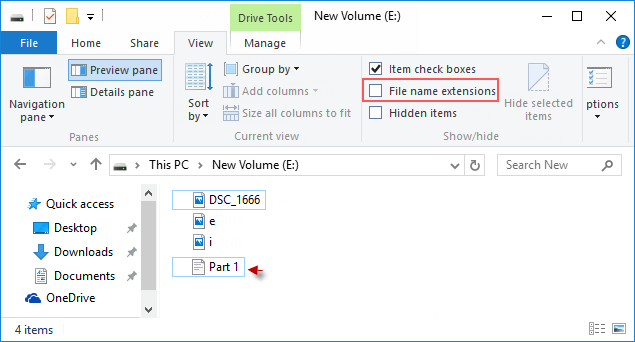
Step 1: Access to Control Panel.
Step 2: Click Appearance and Personalization > File Explorer Options.
Step 3: Click the View tab, then click the Hide extensions for known file types option in Advanced settings. To show file name extensions, uncheck this check box. Finally, click Apply and OK to apply the settings.
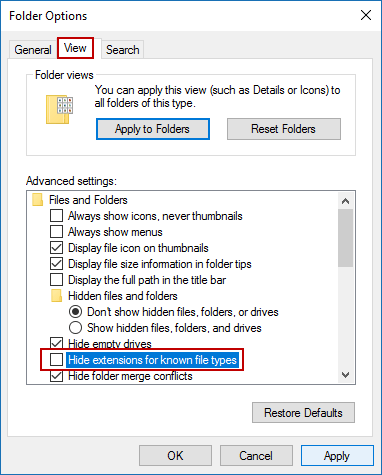
Tip 2: To hide file name extensions, select the Hide extensions for known file types checkbox.
You can change registration value data in Registry Editor to make it show or hide your file name extensions.
Step 1: Open Registry Editor.
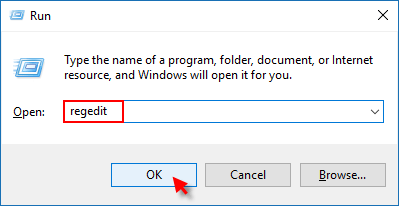
Step 2: Go to HKEY_CURRENT_USER\Software\Microsoft\Windows\CurrentVersion\Explorer\Advanced.
Step 3: On the right-side pane of Advanced key, double-click on HideFileExt to modify its data value.
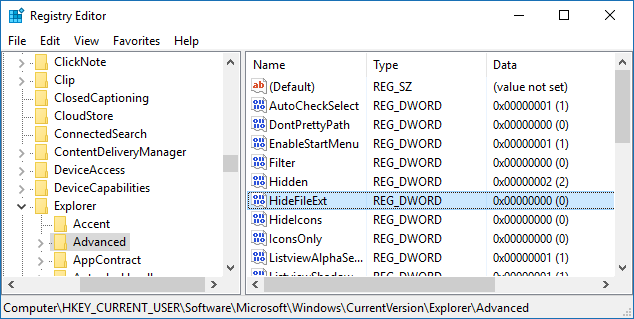
Step 4: To show the hidden files name extension, set its value to "0".
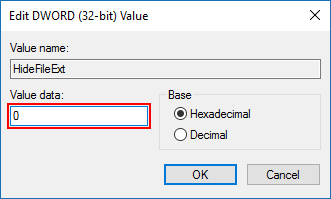
Tip 3: If you want to hide all files name extensions, set the value data as ''1''.
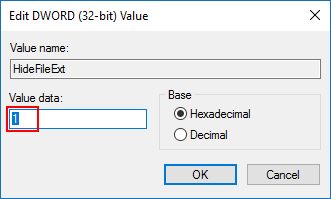
Use the same methods as above, but this time, select "Show hidden files and folders", you can show or hide all files and folders in Windows 10.