I recently bought a used Asus Windows 10 laptop on craigslist and it came with the old guys' details. I need to factory reset it but I don't have the password. I've tried to contact him but he won't respond. So my problems are:
Is there any way I can reset Asus Windows 10 laptop to factory settings without the password? Thanks for any help!
That is a question on Microsoft Community. I'm sure there are many people who experienced a similar situation. Now this page will give the solutions to help you out of trouble. There are two options for you.
If you can't log in because you don't have the password, you can firstly remove the Windows 10 password so that you can log in to factory reset the Asus laptop. Here are the steps.
To remove a Windows 10 password more easily and safely, we recommend using the Windows Password Refixer tool, which is a dedicated Windows password recovery tool that can remove or reset Windows password on laptop/PC without any data loss. Here are the steps.
1) Download and install Windows Password Refixer on any working computer. As you can't log in to the Asus Windows 10 laptop, you have to use another PC or laptop to perform the download and installation.
2) Launch Windows Password Refixer once you have it installed. Choose the USB device and just follow the on-screen instructions to burn this program into a USB flash drive. Don't remove the USB drive before Burning Successfully pops up.
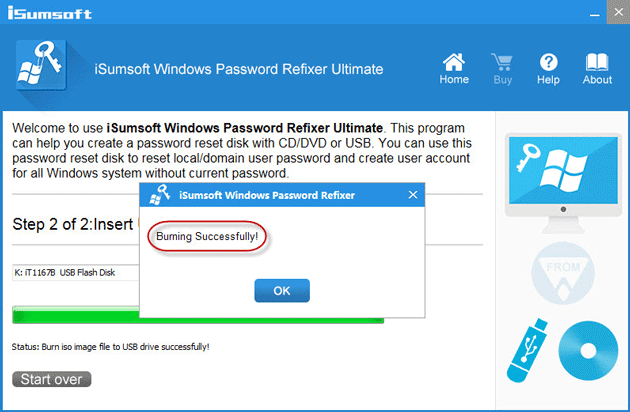
3) Now insert that USB flash drive into a USB port on the Asus Windows 10 laptop you need to factory reset, and boot the laptop from the USB drive.
4) Once the Asus laptop boots up correctly from the USB drive, Windows Password Refixer starts to work. It displays Windows 10 running on the laptop and lists all the user accounts existing on the laptop including the password-protected one(s). You just need to select the Windows 10 OS running on the Asus laptop as well as the user account which you want to remove the password for, and then click the Reset Password button. When a pop-up dialog asks if you want to reset the user's password to blank, just click Yes to agree so that the password will be removed.
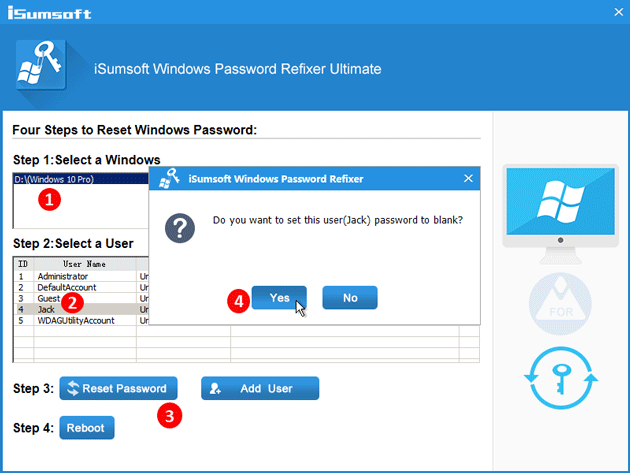
5) After the password is removed, restart the Asus laptop by clicking the Reboot button. Do not forget to pull out the USB flash drive from the USB port. This time the Asus laptop will restart normally from the system drive and then you can log in to Windows 10 without any password required. Next, you can factory reset the Asus laptop from logging in.
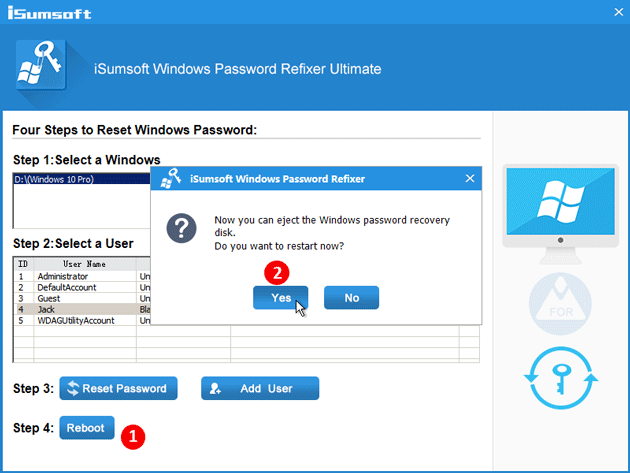
1) After you log in to Windows 10, go to Settings > Update & Security > Recovery, and then click "Get started" under "Reset this PC" section.
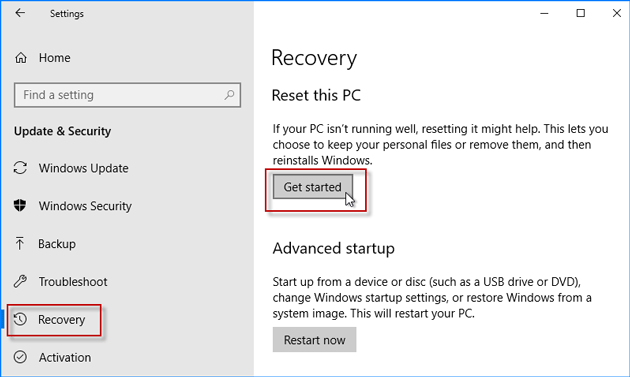
2) When "Choose an option" screen appears, select "Restore factory settings".
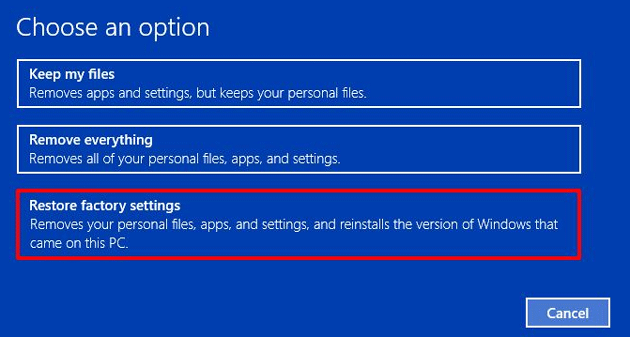
3) Select appropriate choice depending on your own needs on the screen below as well as on the next screen.
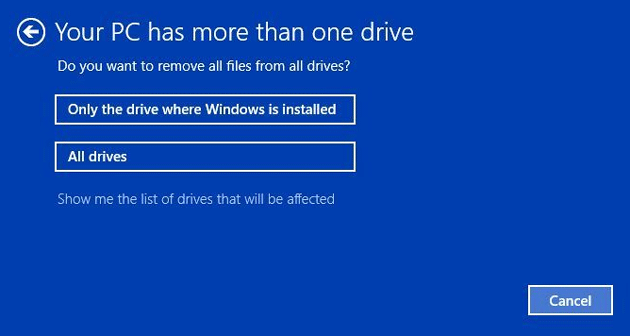
5) The last screen, click Restore to start the factory restore process. Then just wait until the factory restoring process finishes. Make sure your Asus Windows 10 laptop is plugged in and doesn't power off during the process.
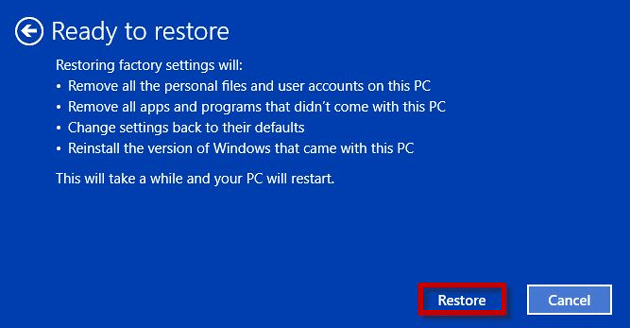
If you can't log in to Windows 10 as you don't have the password, you can factory reset the Asus laptop without logging in. Here are the steps.
Step 1: Go to Windows 10 logon screen. Click the Power button in the lower right corner, and then click Restart while pressing and holding on the Shift key on your keyboard.

Step 2: When the "Choose an option" screen appears, click Troubleshoot > Reset this PC > Remove everything.
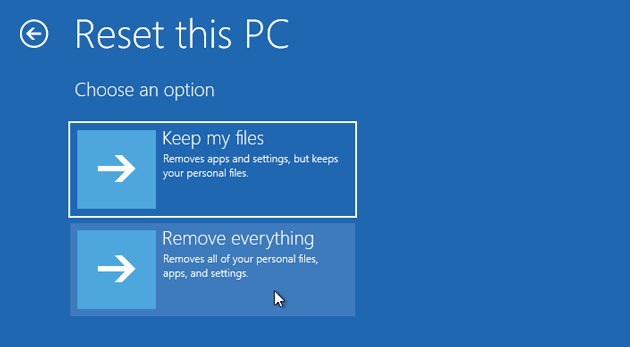
Step 3: After the Asus laptop restarts, choose "Just remove my files" or "Fully clean the drive" just depending on your own needs.
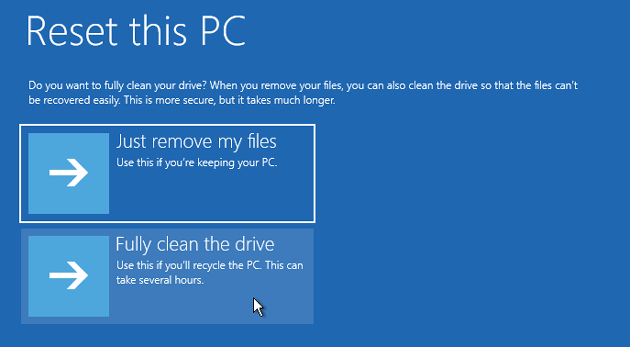
Step 4: Click Reset to start the factory reset process. It may take a few hours. Keep the Asus laptop plugged in and don't shut it down before the factory reset process completes. It will wipe all data that didn't come with this Asus laptop and restore this Asus Windows 10 laptop to its factory settings. Password will also be wiped so that you will be able to log in without password required.
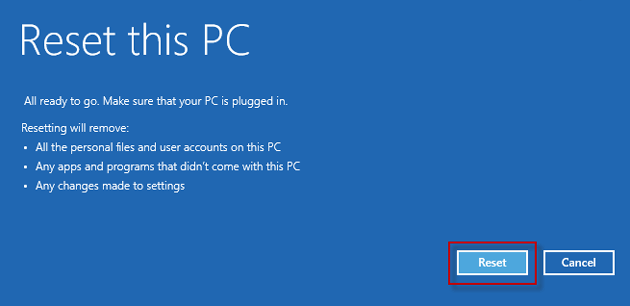
Conclusion: If you need to restore an Asus Windows 10 laptop to factory settings but don't have the password or forgot the password, you can choose any of the two options to perform a factory reset.