"Hello. I just got a new SSD and want to clone my current HDD onto it. But there is one problem. My laptop has BitLocker enabled on the OS partition and other data partitions. How do I clone my BitLocker encrypted hard drive to the new SSD? Thanks."
Many businesses and individuals protect their data with the use of BitLocker. Some laptops even have BitLocker enabled when they leave the factory. Using BitLocker to encrypte hard drives is prudent, but unfortunately, this makes copying data is somewhat difficult. Because many disk cloning software cannot access encrypted drives, or even if the cloning succeeds, the PC cannot boot from the new drive properly. Of course, you can disable BitLocker before cloning, but BitLocker decryption is a very time-consuming task. You would definitely not want to do that, and in fact you don't have to. Now, this page will show you how to clone a BitLocker encrypted drive in Windows 10 more directly and effectively.
What you need is the powerful and yet easy-to-use disk cloning software – iSumsoft Cloner. It allows you to effortlessly clone a BitLocker encrypted drive to another HDD/SSD while keeping BitLocker. You have two options: clone disk and clone partition.
Make sure your target hard drive (the drive you want to clone your BitLocker drive to) is connected or installed to your computer. Log in to Windows 10, download and install iSumsoft Cloner, and then follow the steps below.
If you want to clone an entire hard drive with BitLocker encrypted partitions and want to keep BitLocker enabled on the new drive without having to reenable it, then Disk Clone option is for you. This option clones every bit of information on the encrypted hard drive, including BitLocker, to the target drive. The cloning process preserves all the BitLocker information, including your BitLocker password, recovery key, etc. Follow these steps.
Step 1: Launch iSumsoft Cloner and select the Disk Clone option at the top of its interface.
Step 2: Select the BitLocker encrypted hard drive as the source disk and another hard drive as the target disk.
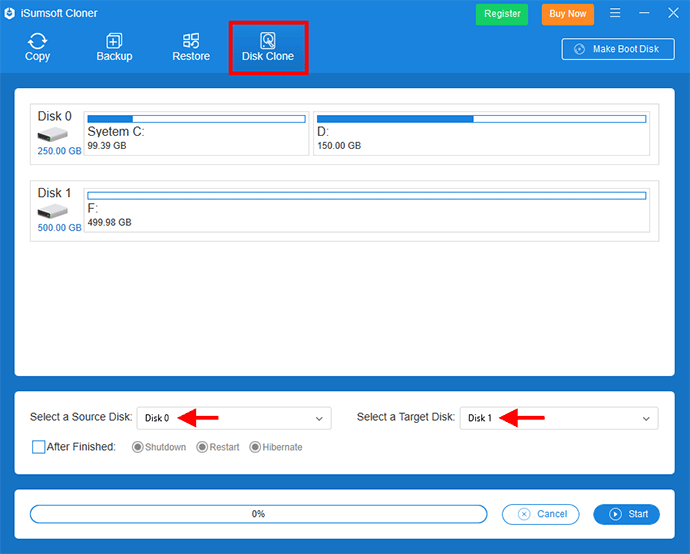
Step 3: Click the Start button in the lower right corner of the interface to start cloning. Then wait for the cloning process to complete.
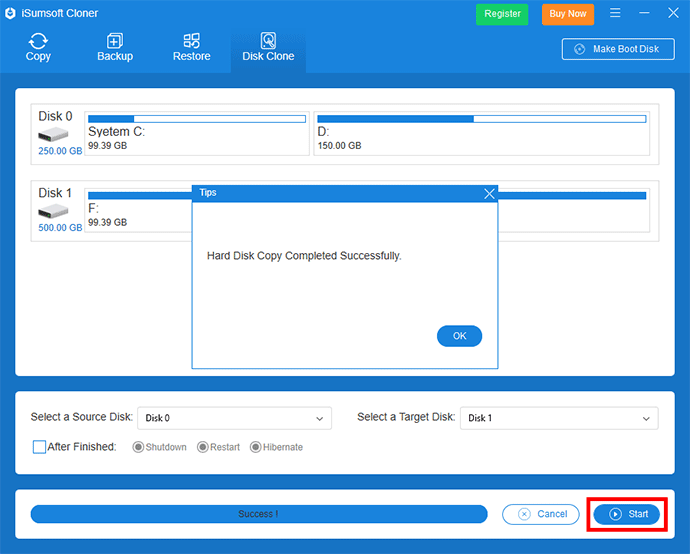
When the cloning is complete, you can shut down your computer and then make it boot from the cloned drive. After that, you can use the same BitLocker password or recovery key to unlock the cloned drive.
If you want to quickly clone a single BitLocker-encrypted partition or volume and don't care if BitLocker remains enabled on the new drive, the Partition Copy option is for you. This option clones only data and does not clone BitLocker. In other words, BitLocker encryption will disappear on the new drive and you will need to reenable it, if necessary. Follow these steps.
Step 1: Unlock the BitLocker encrypted partition you want to clone using your BitLocker password or recovery key. This is a necessary step, otherwise the software cannot read the encrypted drive.
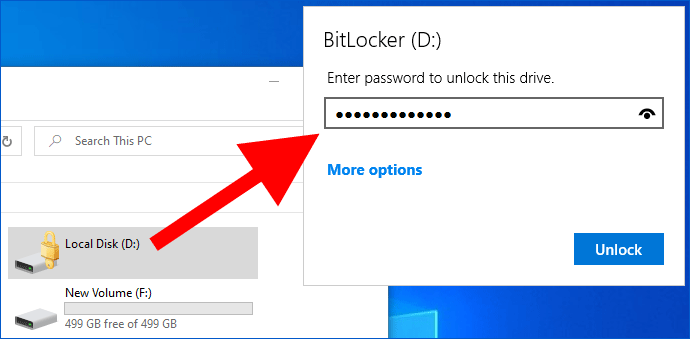
Step 2: Launch iSumsoft Cloner and select the Copy option in the upper left corner.
Step 3: Select the BitLocker encrypted partition as the source partition and another partition or drive as the target partition. If you are going to copy the OS partition and want to make your computer boot from the cloned drive, keep the option "Set the target partition as the boot disk" checked.
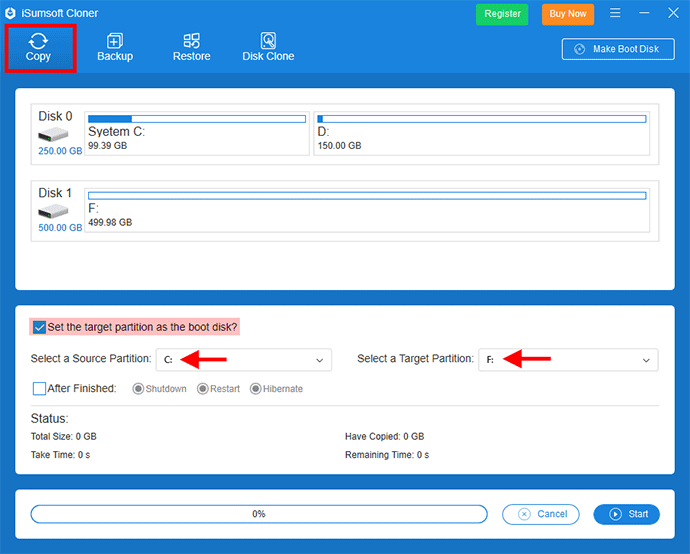
Step 4: Click the Start button in the lower right corner of the interface to start cloning. Then just wait for the cloning process to complete. This takes about 10 minutes, depending on the size of the content to be cloned.
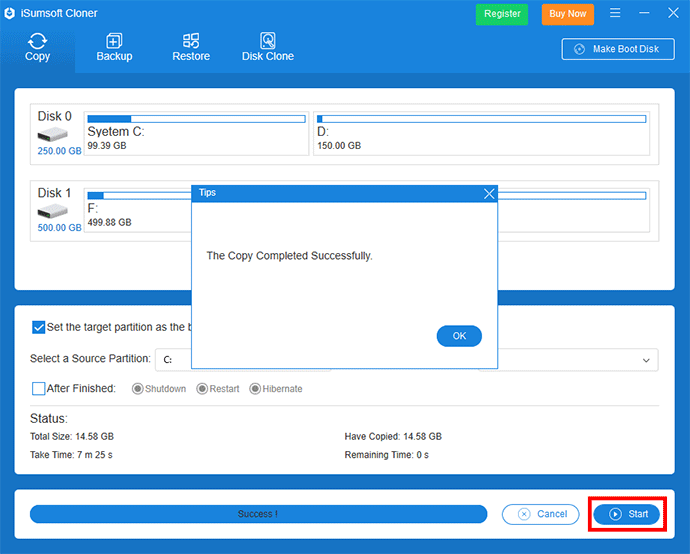
When the cloning is complete, you can open the destination drive and access the cloned data directly without having to unlock BitLocker encryption. If you cloned the operating system drive, you can set your computer to boot from the cloned drive. Windows 10 OS will boot normally on the cloned drive without you unlocking BitLocker encryption.