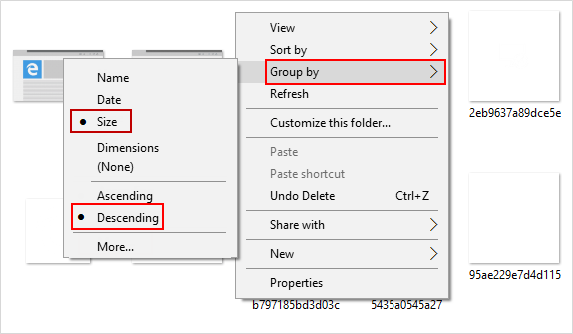In Windows, customize the views of folders and folder contents in Windows Explorer, to make sorting through all your files easier. Follow this guide to learn how to add or remove columns, change the folder Sort by or Group by the view of items in your folders.
You can add or remove columns to modify file explorer by using the steps below:
Step 1: Click the File Explorer icon on the taskbar to open File Explorer.
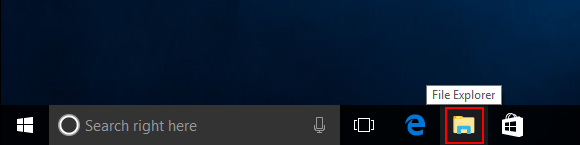
Step 2: Click on the View tab, click on Details, then click on Add Columns button.
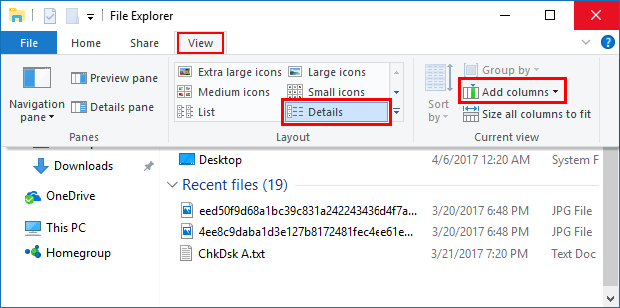
Step 3: From the drop-down menu, click on Choose columns to open the following Choose Details box.
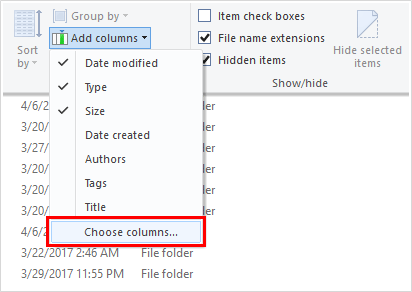
Step 4: Select the details that you wish to display for the items in this folder like Dimensions.
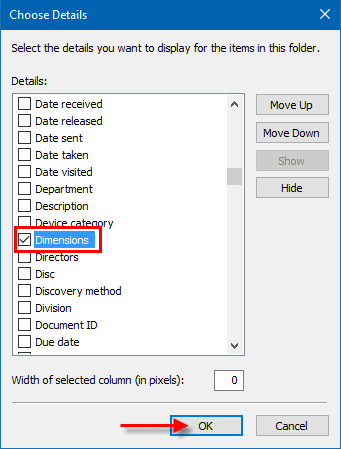
Step 5: Once you have made all the desired changes, click OK.
Use these steps to change folder sort by/group by the view from File Explorer Ribbon.
Step 1: In File Explorer, open the folder you want to change the sort by the view of its content.
Step 2: Click the View tab, click on Sort by in the ribbon, and then click on the detail that you want the order for items in this folder to be sorted by.
Step 3: Select to sort items in this folder by ascending (default) or descending order with the selected detail.
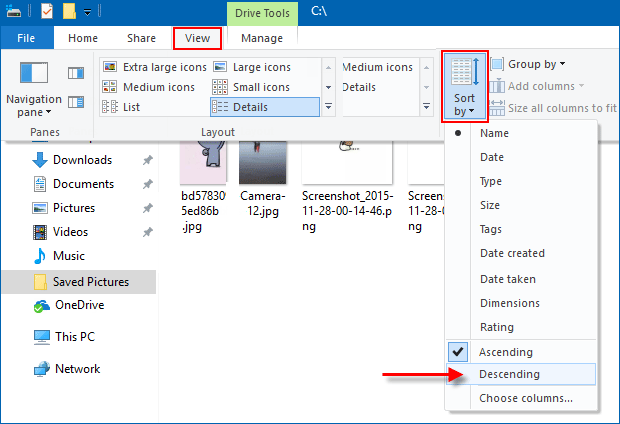
Use the same steps as above, but this time, select Group by, you can change folder group by the view.
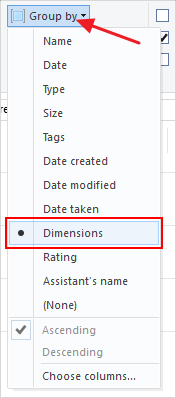
Use these steps to change folder sort by or group by the view from Context Menu.
Step 1: In File Explorer, open the folder you want to change the sort by/group by the view of its content.
Step 2: Right-click on an empty area inside the folder, click on Group by, and click on the detail that you want the order for items in this folder to be grouped by.
Step 3: Select to group items in this folder by ascending (default) or descending order with the selected detail.