Want to show the full path of files and folders in the title bar? follow this tutorial, it will show you 2 ways to display the full path of the current open folder in the title bar of File Explorer in Windows 10.
Step 1: Press Windows logo + E keys to open File Explorer.
Step 2: Then click on View > Options in File Explorer Ribbon. Then select Change folder and search options from the drop-down.
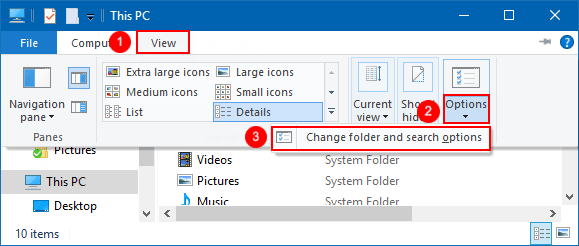
Step 3: In File Options, select the View tab, then click to check on Display the full path in the title bar checkbox.
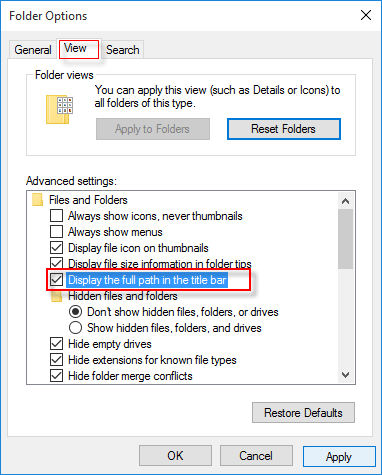
Step 4: The title bar will change like this.
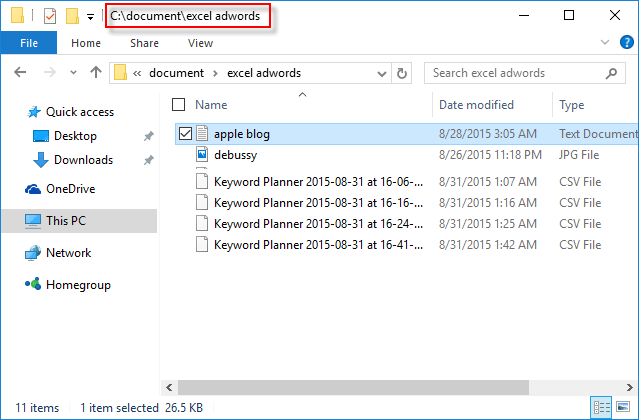
Tips: If you do not want to view full path, just follow the above steps and uncheck the Display the full path in the title bar box in Step 3.
You can change registration value data in Registry Editor to display the full path of files and folders.
Step 1: Open Registry Editor.
Press Win + R to open theRun dialog, then type in regedit and press Enter key.
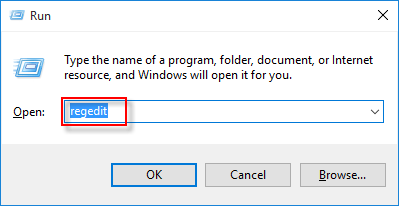
Step 2: Navigate to the following registry key:
HKEY_CURRENT_USER\Software\Microsoft\Windows\CurrentVersion\Explorer\CabinetState.
Step 3: On the right-side pane of CabinetState subkey, double-click FullPath to change its data value.
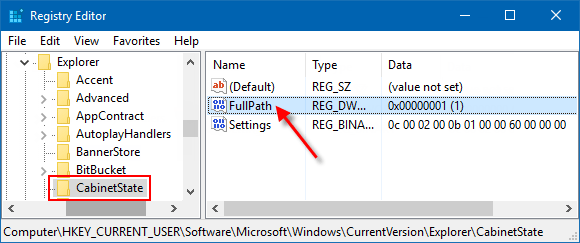
If it doesn't exist, right-click on CabinetState to select New, to create a new DWORD-type value named FullPath.
Step 4: Then set the value data as 1 to enable it.
By default, the Value data for FullPath DWORD is 0, which means not display the full path of files and folders.
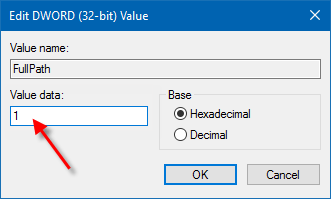
Step 5: When finished, close the Registry Editor.