Apple added the File application that supports zip files in iOS 11. You can open the zip file, view its contents and unzip the files without any third-party applications. If you want to create a zip file, you still need to use an app in the App Store. For example, WinZIP, iZip Pro, Zip Viewer.
Update:
In iOS 12, Apple introduced the Shortcuts app, which you can use to compress & decompress files on iPhone.
In iOS 13, Apple introduced the ability to decompress and create zip files in the Files app. This makes it easier to decompress and compress files. You can preview and extract the contents of a single zip file using Apple Mail on iOS and any other iOS app that supports zip file previews.
We would like to mention the fact that the Files app now supports downloading files from Safari and Mail. In addition, you can plug external storage devices (such as hard drives, pen drives, and SD cards) directly into your iPhone/iPad, which you can access files from the Files app.
1. Open the Files app and find the ZIP or TAR file.
2. Simply tap on the compressed file and everything will be automatically extracted into the same name folder.
Alternatively, you can tap and hold the file and then tap Unzip.Alternatively, you can tap and hold the file, then tap Uncompress.
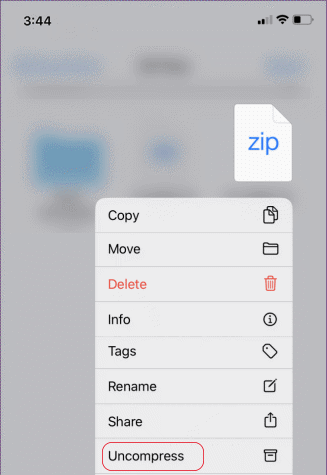
To compress a single file archive:
1. In Files, touch and hold a file or folder.
2. Tap Compress.
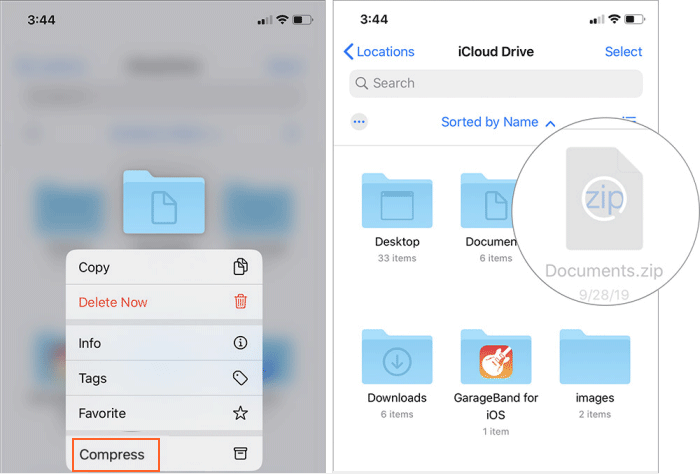
To compress mutiple files, tap Select. Select multiple files or folders. Tap More. Then tap Compress.
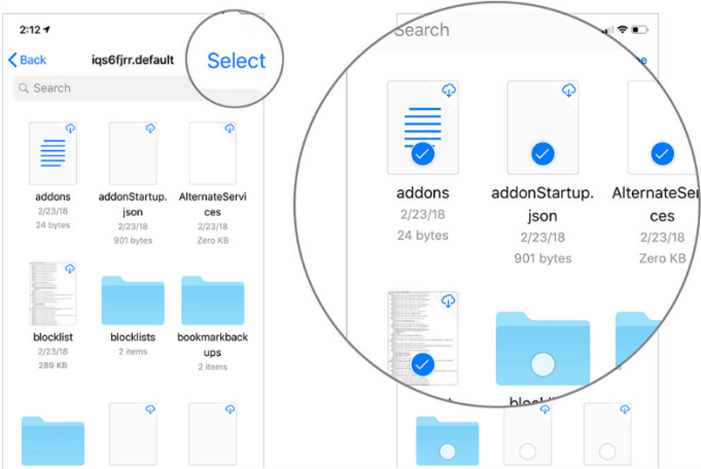
Here's how to use the Files app to compress and unzip files and folders in iOS 12 to compress files into zip files and email them easily.
Step 1: Open the Shortcuts application and then tap on Create Shortcut.
Step 2: Tap on the search bar and search for "archive" or "extract" to bring up the extract archive function. click it.
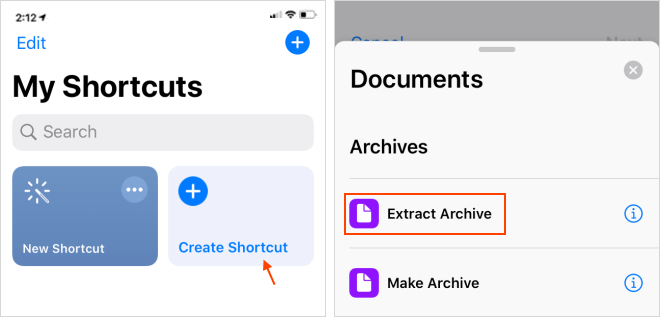
Step 3: Now search for "Save File" and select it. Now, you can select the location where you wish to save the extracted file. By default, it will be saved to iCloud Drive.
Step 4: Next up, tap on the small setting icon at the top right.
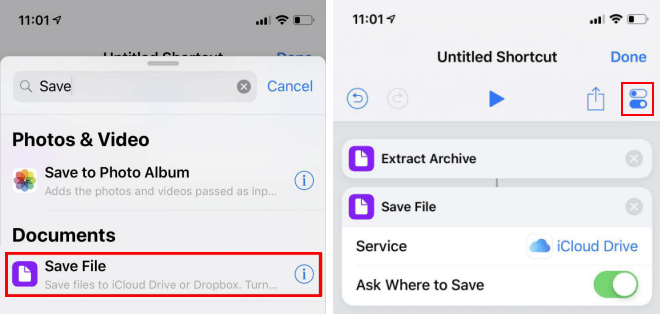
Step 5: Type in a name for your shortcut then tap on Done. Then switch on "Show in shared table". Tap on "Acceptable Types", click on "Deselect All" in the top right, then select "File".
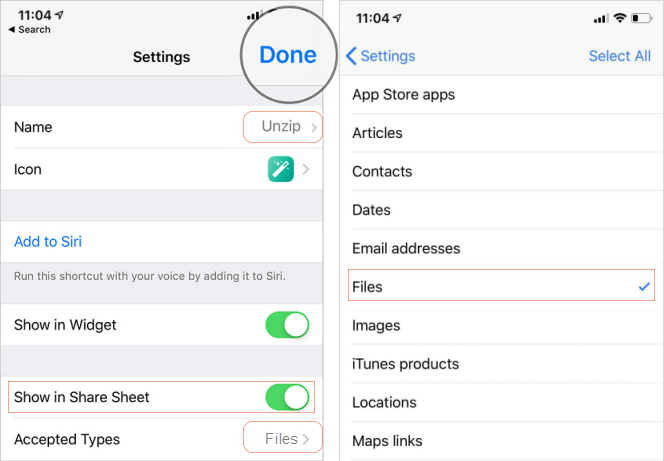
To unzip files using the Shortcut
Open a compressed attachment in Mail and click the Share icon in the top right corner.
Then select "Shortcuts" and click "Unzip".
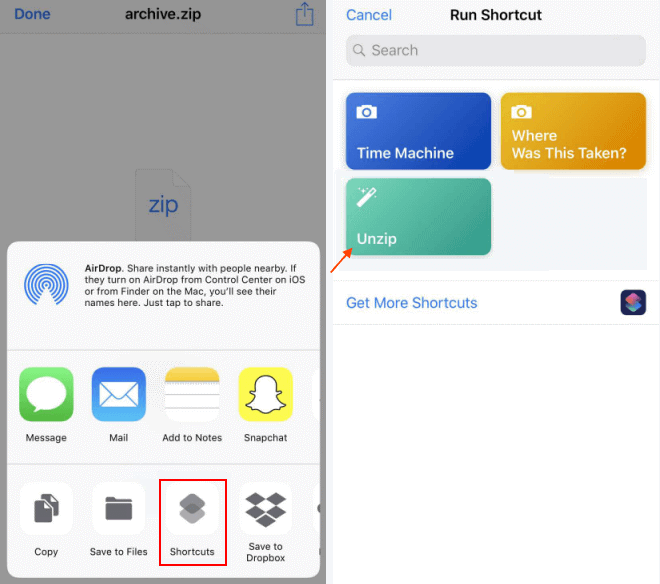
The shortcut will run and ask where you want to send the extracted files. Select a folder and click Add. That's it! If you open the Files application and go to the folder where you sent the files, you will see them.
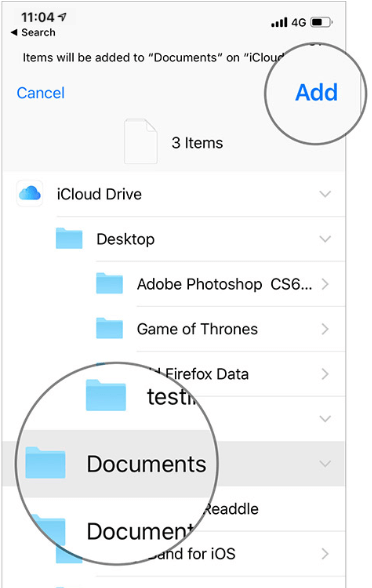
This shortcut is very simple and makes it easy to create yourself, but if you want to see this shortcut on your iPhone or iPad, you can save some time to download it here.