Few things are more frustrating than urgently needing to open a PDF file—only for Adobe Acrobat to display the dreaded error:" There was an error opening this document. The file is damaged and could not be repaired.” Whether it’s a time-sensitive business contract, an essential tax form, or a critical research paper, this error can derail your workflow and leave you scrambling for solutions.

But here’s the good news: This message doesn’t always mean your PDF irreparably damaged or that your data is lost forever. In many cases, even if Adobe Acrobat indicates that a PDF file is damaged and could not be repaired, the file can actually be repaired. In this article, we’ll walk you through how to fix this error and repair your damaged PDF file—so you can open your document without any issue.
Before assuming that your PDF file is damaged and could not be repaired, verify whether the issue stems from Adobe Acrobat Reader itself. Sometimes, errors can occur due to problems with the software, causing it to fail when opening certain PDF files. To address this, try the following steps:
1. Update Adobe Acrobat: Outdated software is a common cause of errors. Ensure you have the latest version of Adobe Acrobat installed. To check for updates, open Adobe Acrobat, go to the Help menu, and select Check for Updates. If an update is available, install it and restart the program.

2. Repair Adobe Acrobat: Adobe Acrobat has a built-in repair feature that can help fix damaged program files. To repair Acrobat, go to the Help menu and select Repair Installation. Follow the on-screen instructions to repair the program.
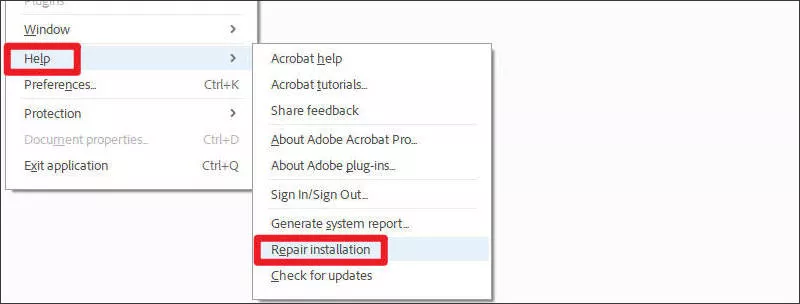
3. Reinstall Adobe Acrobat: If updating and repairing Acrobat don't resolve the issue, a fresh installation might do the trick. Uninstall Adobe Acrobat from your computer, then download the latest version from the official Adobe website and reinstall it. This can help clear out any lingering issues and restore the program to its default settings.
By addressing potential issues with Adobe Acrobat, you may be able to resolve the error and open your PDF file without further complications.
If your PDF file is damaged, don’t rush to start repairing it right away. Instead, first check if you have a backup available. Restoring the file from a backup can often be the quickest and easiest solution, saving you from having to repair the file manually. Of course, this only works if you’ve been regularly backing up your files.
In addition to checking the backups on your other devices, you can also see if you can restore the PDF file from previous versions.
1. Right-click the damaged PDF file and select Restore previous versions.

2. Then, choose the version of the file that you want to restore and click Restore.
Google Chrome can sometimes bypass minor PDF damage errors. The browser’s built-in PDF reader can sometimes render damaged files that other tools can’t recognize. While this won’t repair structural file damage, it’s a fast, free workaround for recovering readable content.
Step 1: Launch Google Chrome and simply drag the damaged PDF file into an open browser tab.
Step 2: If Chrome displays the content (even partially), right-click anywhere on the document area and select Print > Save as PDF to print the document to a new PDF file.
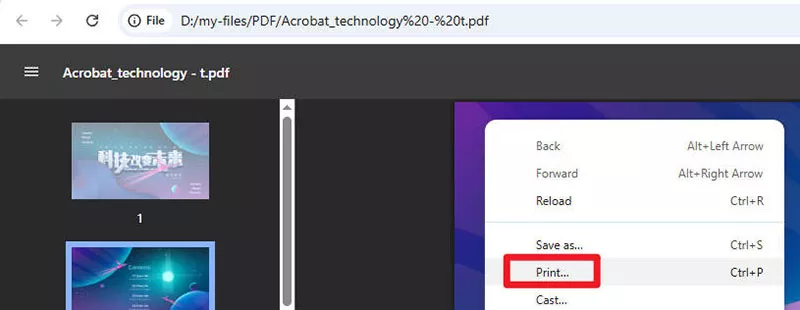
If you’re receiving the error that your PDF file is damaged and could not be repaired, another option to consider is converting the file to a different format. Sometimes, converting the PDF to a Word document, image, or another file format can help you recover its content, even if the original is too damaged to open in a PDF reader.
1. Try to convert your damaged PDF file to Word, JPG using online conversion tools like Adobe Acrobat, Smallpdf, iLovePDF, Canva PDF to JPG Converter, etc.

2. If the conversion is successful, you should be able to access the actual content inside the PDF. If the conversion fails, you need to move the next method.
If you’re still stuck on the “PDF file is damaged and could not be repaired” error, iSumsoft Corfixer offers a specialized solution for severe corruption cases. This tool recovers data from deeply damaged PDF files, including text, images, hyperlinks, and formatting.
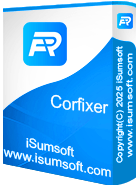
Step 1: Download and install iSumsoft Corfixer on your computer, then launch the program.
Step 2: Select the File Repair option on the left.

Step 3: Click the Add File button, then select the damaged PDF file.

Step 4: Click the Repair button to start repairing the damaged PDF file.

Step 5: When the software prompts repair successfully, click OK to confirm.

Step 6: Click Save to save the repaired PDF file in your desired location.
Step 7: Then, you can open the PDF document without any issues.
Encountering the “The file is damaged and could not be repaired” error can be a frustrating experience, but it’s not the end of the road for your PDF file. By following the methods outlined in this guide, you should be able to fix or bypass this error and regain access to your PDF’s content.
If basic fixes fail, iSumsoft Corfixer stands out as a reliable last-resort solution. Designed to tackle severe corruption, this tool efficiently repairs damaged PDF files that other software deems irreparable, ensuring your documents remain usable.