If you forgot password to open Excel workbook or to modify spreadsheet, you won't be able to gain access to the workbook/worksheet, which may cause you to lose the data stored in that Excel workbook. Then is there any way to recover, bypass or remove the forgotten password and retrieve the data? The answer is yes. Now, this post will show you the tricks.
A workbook is an entire Excel file and it can contain one or more worksheets. A workbook can be protected by Document Open Password and Modify Password; and a worksheet can be protected by Edit Password. Hence, you will get the right solution depending on what types of Excel password you forgot.
A workbook is an entire Excel file. If you forgot or lost its Document Open Password and can't open the Excel workbook, the best solution will be to recover the forgotten/lost password by using a professional third-party Excel password recovery tool like Excel Password Refixer.
Step 1: Download/get Excel Password Refixer and install it on your computer. After installation, launch it.
Step 2: Click Open button, navigate to the path to the password-forgotten Excel 2013/2016 workbook, and import its path to the software.
Step 3: Select one attack type and configure its parameter settings if necessary.
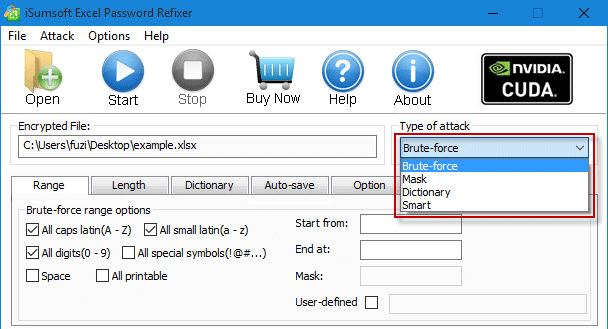
Tips: The details see how to select one appropriate password attack type. Suitable parameter settings can help perform a higher performance password recovery.
Step 4: Click Start to start discovering the forgotten password from the Excel workbook.
Step 5: When password is recovered and displayed, use it to open the workbook file.
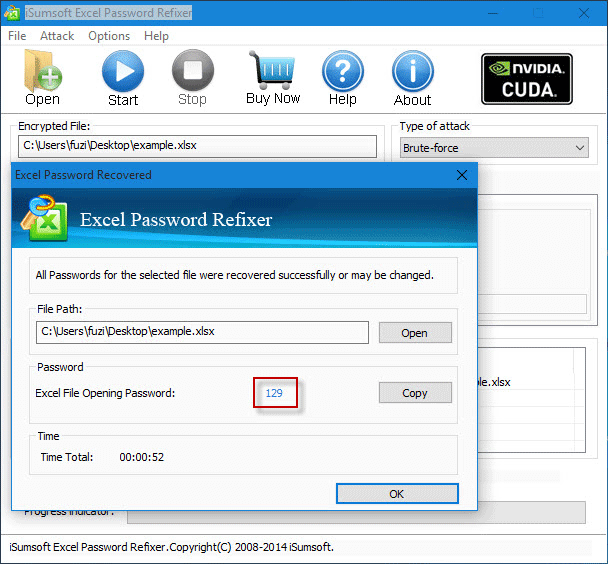
If you forgot Modify Password, the content in the Excel workbook can be read-only and unmodifiable. In this case, the easiest solution is to bypass the Modify password.
Step 1: Open the Excel 2013/2016 workbook. When you are asked to enter the Modify password, just leave the Password box blank and click Read Only button to open the workbook read-only.
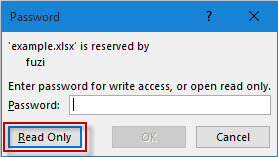
Step 2: Click File -> Save As, and select one location where you will save this Excel workbook.
Step 3: In the Save As dialog, type a file name that is different from the current workbook name, and click Save.
Step 4: After the Excel workbook is saved as a new name, you can open and modify the new workbook without Modify password.
If you forgot the password for an Excel worksheet, you won't be able to edit any cells in the sheet. The solution is to remove the password protection from the Excel Sheet.
Step 1: Change the Excel file's suffix from .xlsx to .zip. Just click Yes when prompted with the warning dialog as below.
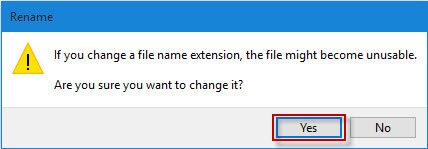
Step 2: Open the ZIP archive with ZIP/7ZIP/WinZip software. Then open the folder xl -> worksheets. You will see a sheet1.xml file. Open it with Notepad or WordPad.
Tips: If you have more worksheets in the workbook, you will see sheet2.xml, sheet3.xml, etc. file.
Step 3: Find and delete the tag starting with sheetProtection, and then press Ctrl + S to save the file. Then close the file.
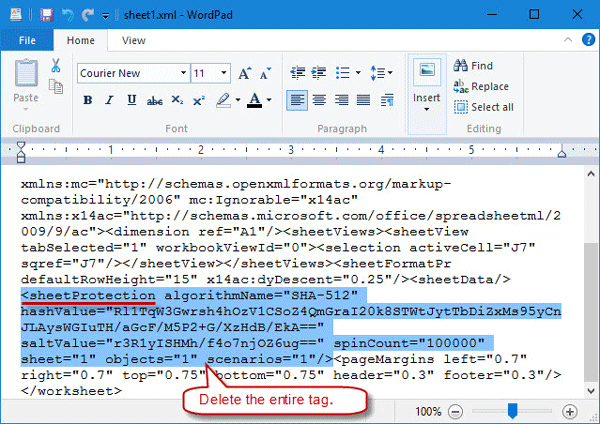
Step 4: Click OK to update the sheet1.xml file in the ZIP archive.
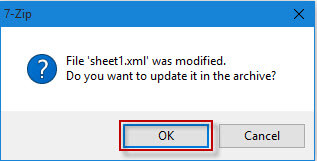
Step 5: Change the file suffix from .zip back to .xlsx.
Step 6: Open the workbook and you will find the forgotten password protection is gone and you can edit any cell in the Excel worksheet without restriction.