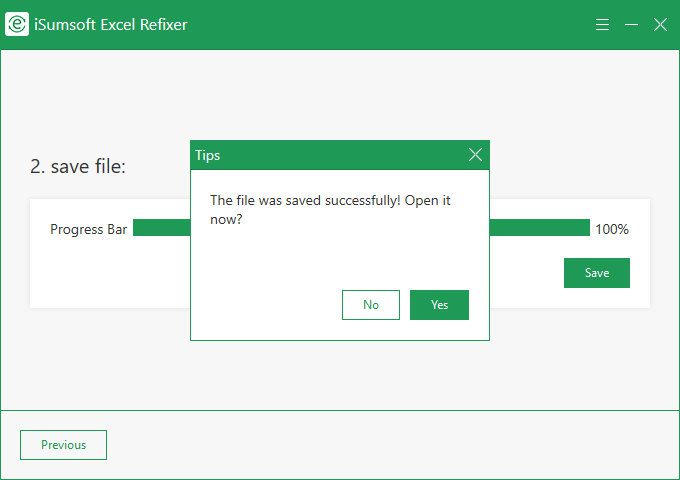Excel is a powerful tool for managing data and creating complex spreadsheets. However, sometimes things can go wrong, and your document may be corrupted and unreadable. This is frustrating, especially when the file contains essential data that you need to access. If you are struggling with data loss, don't panic - there are several ways for you to recover your corrupted Excel file and get it open again.

File Recovery mode is a built-in feature in Excel that can assist you in recovering the corrupted file. When you open a corrupted Excel file, Excel will automatically detect the issue and prompt you to open the file in File Recovery mode. Once you're in this mode, Excel will try to repair the file and recover as much data as possible.
Step 1: Copy the corrupted Excel file (using the file Excel Repair.xlsx as an example) in case of being overwritten, and rename it (as Excel Repair-1).
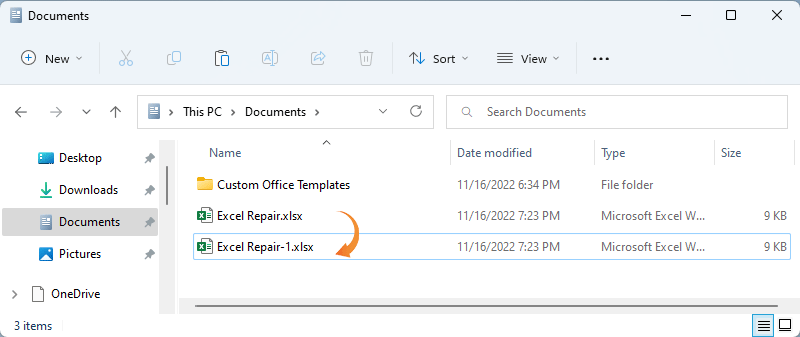
Step 2: Double-click to open the corrupted Excel file. The application will automatically start Recovery mode to repair the corrupted file, click Yes to recover.
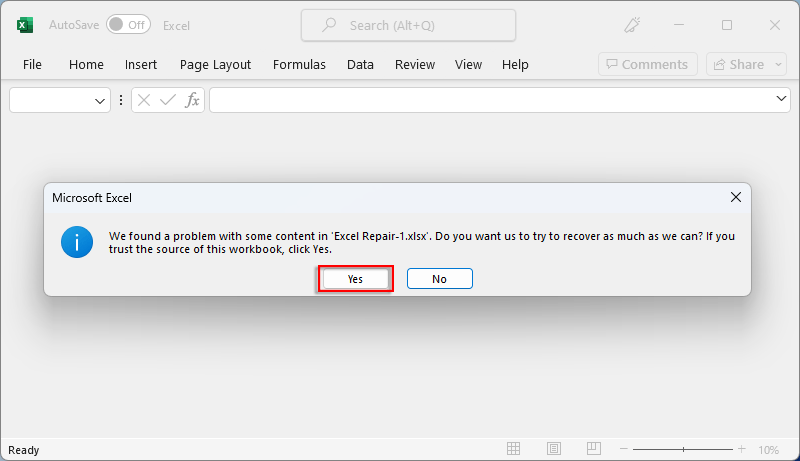
Step 3: Click Close after the recovery.
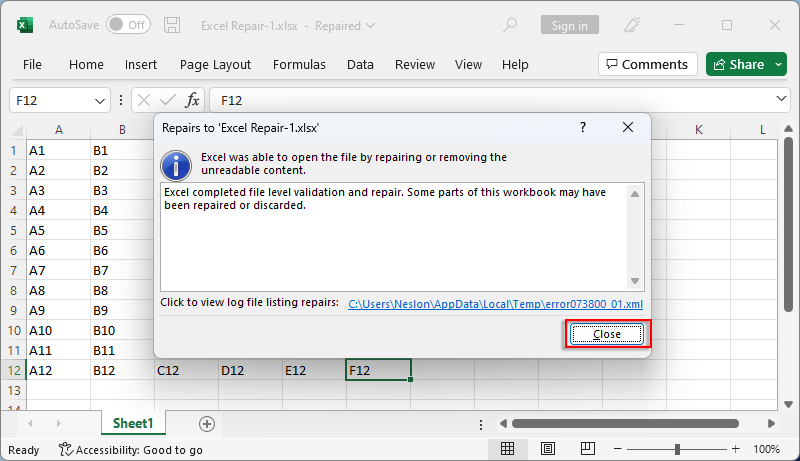
Step 4: Save the repaired Excel file and rename it (as Excel Repair-2).
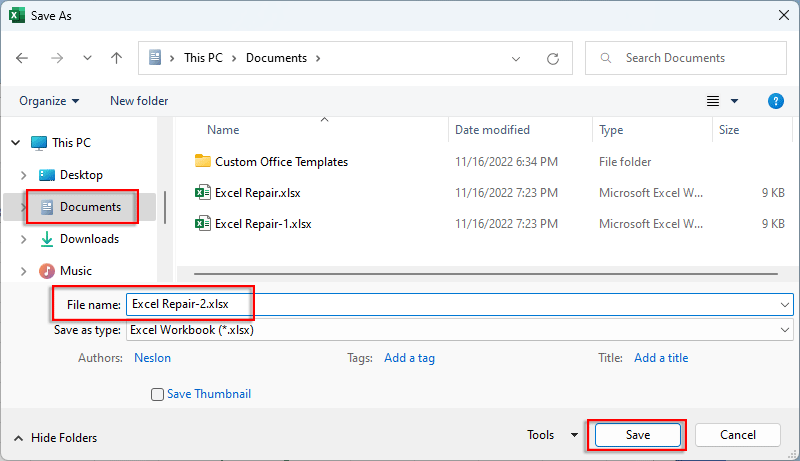
If Excel does not launch the File Recovery mode according to the solution mentioned above, you can start it manually.
Step 1: Click on File to new a workbook.
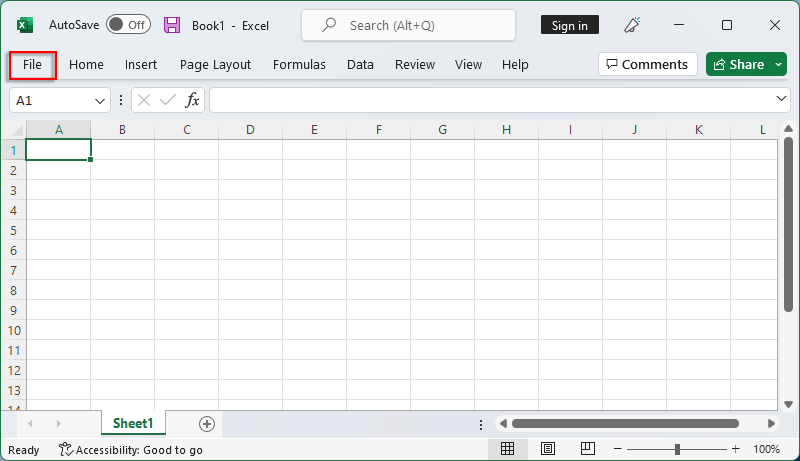
Step 2: Click Open » Browse.

Step 3: Choose the dropdown button of Open and select Open and Repair.

Step 4: Select Repair or Extract.

Step 5: Click Close.
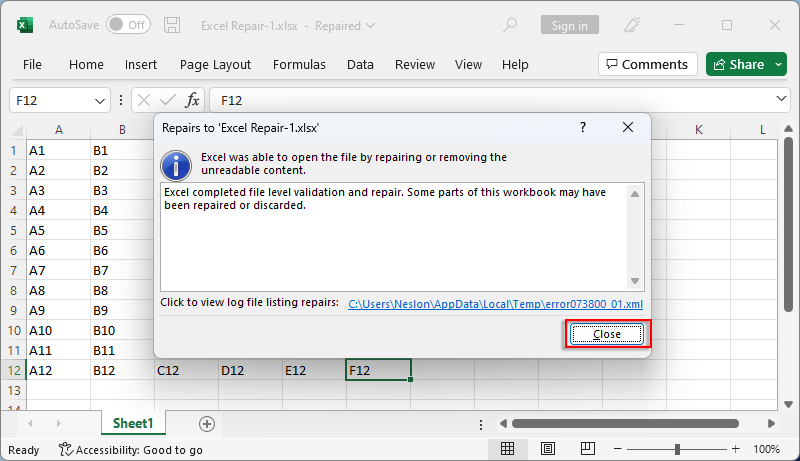
Step 6: Save the recovered file and rename it (as Excel Repair-3).
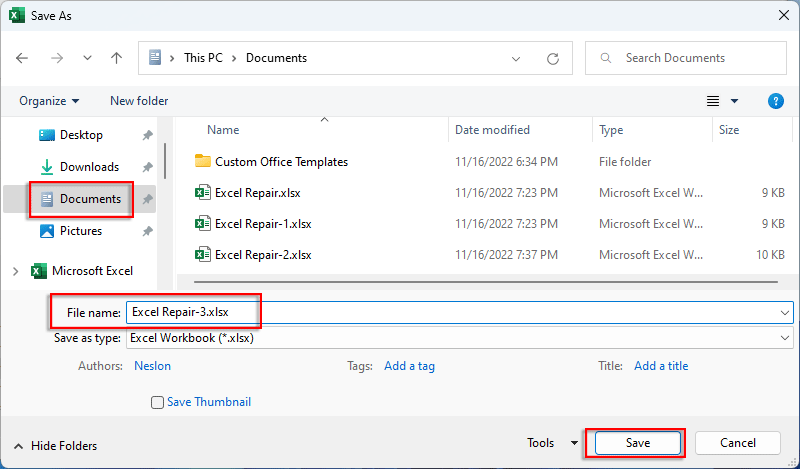
Step 1: Click on File » Options » Formulas.

Step 2: Check Manual in the Calculation options, then enter OK.
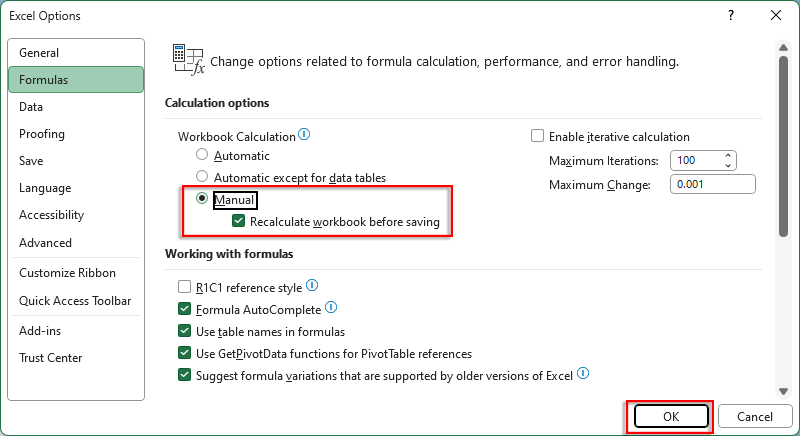
Step 3: Back to the home page, click File » Open » This PC » Excel Repair-1.xlsx.

Step 4: Click Yes.
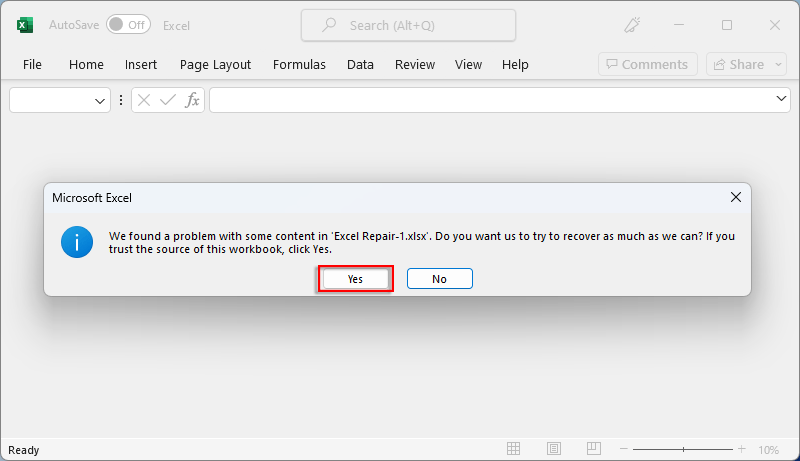
Step 5: Click Close.
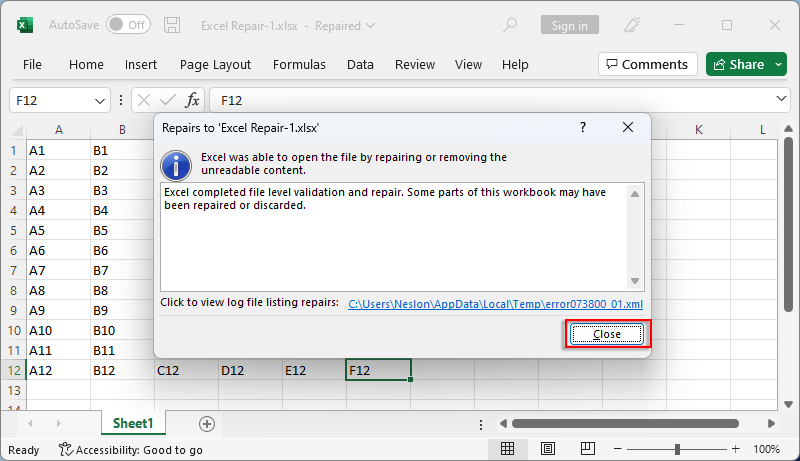
Step 6: Save it and rename it (as Excel Repair-4).
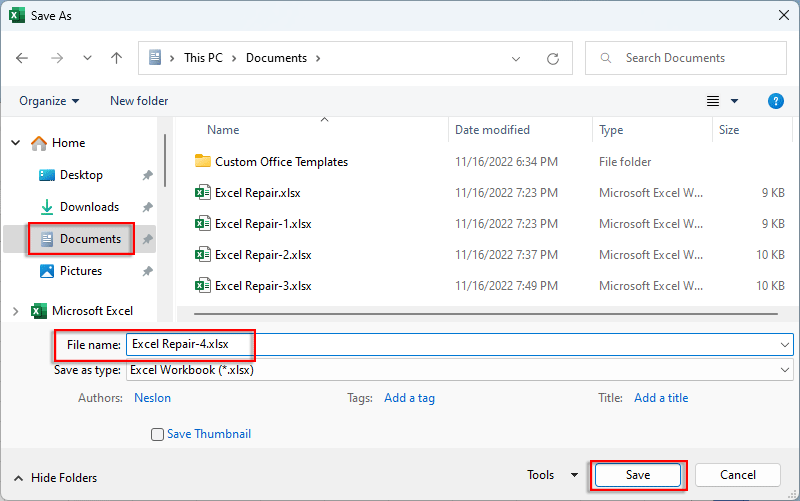
If all methods above do not work, you could try a third-party tool to open the corrupted Excel file.
iSumsoft Excel Refixer is an Excel file recovery tool used to repair/recover corrupted Microsoft Excel (.xlsx) files, ensuring to repair corrupted Excel files and restore all data to their original state, preserving 100% integrity of all data and formats. If your Excel file is corrupted and cannot be opened or read, this tool will help you repair it and salvage all the data.
Step 1: Download and install iSumsoft Excel Refixer.
Step 2: Launch the software, and click the Add button on the home page.
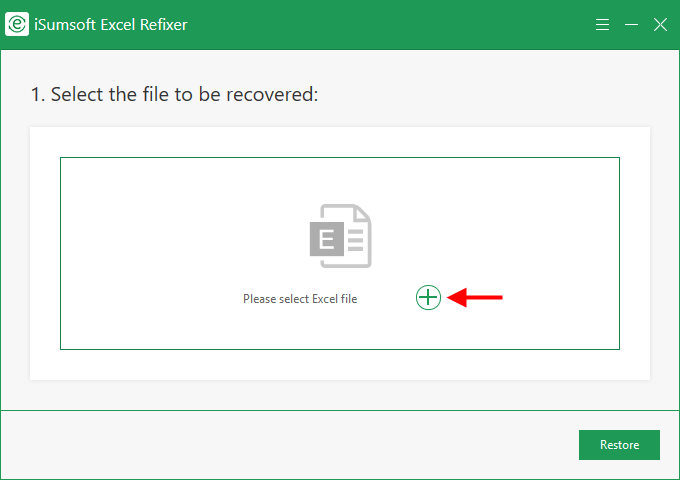
Step 3: When a dialog box opens, navigate to the corrupted Excel file, then choose it and click Open.
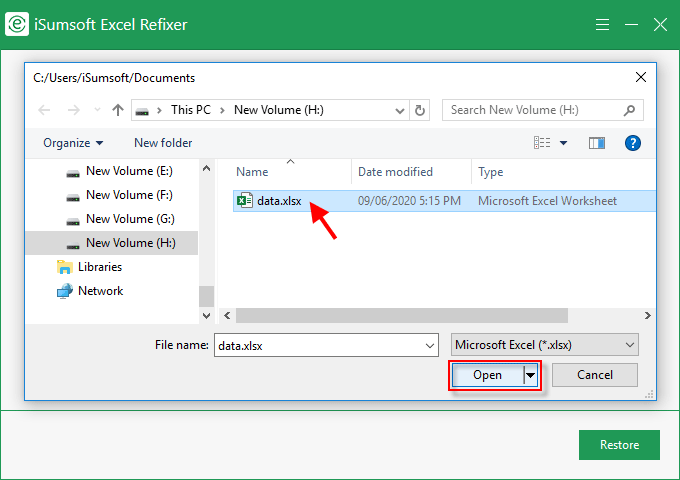
Step 4: After choosing the target file, click Restore.
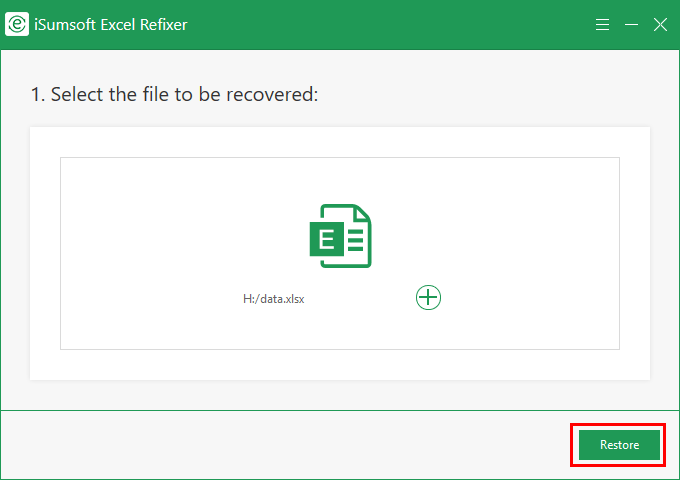
Step 5: Click OK after the recovery.
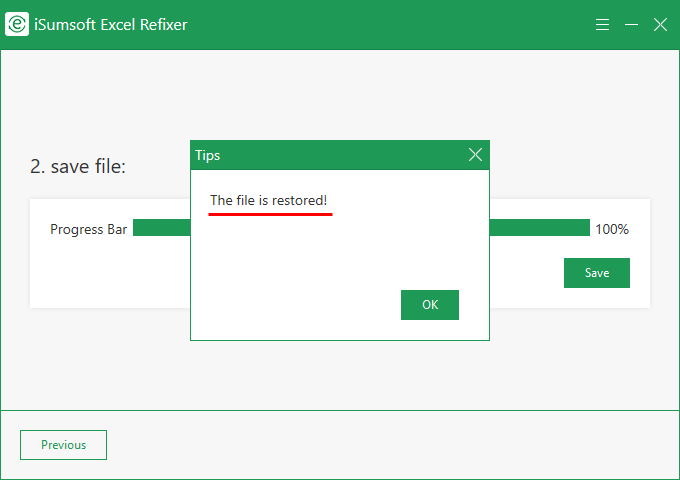
Step 6: Click Save.
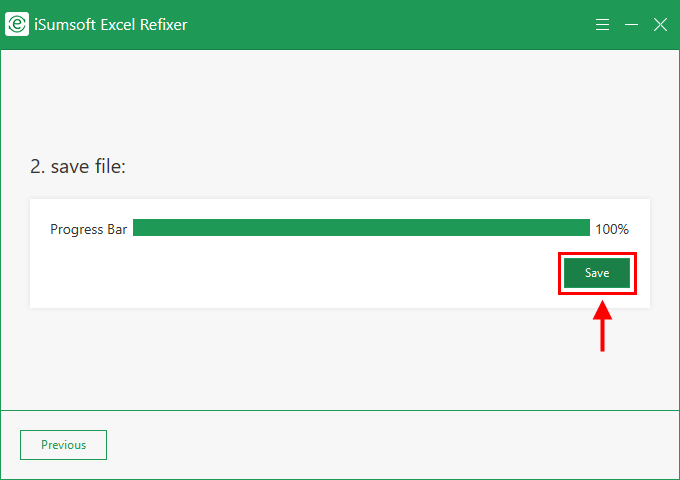
Step 7: Storing it to a specific location, you will be asked to Open it now or not. Click on one of them.