
Updated:
Although Chrome is the most popular browser, many users will use Edge as well. However, switching to Edge can be frustrating when you find bookmarks and favorites nowhere to be found in the browser, as manually adding bookmarks and favorites one by one is a tedious and time-consuming task. This article will show you how to import bookmarks from Chrome to Edge all at once.

Step 1: Launch Microsoft Edge. Then click on its Menu icon (three dots) in the top right corner and select Settings.

Step 2: Select Reset settings and then click Restore settings to their default values.

Step 3: Click Reset to proceed and then wait for the process to complete.

Step 4: Restart Edge and select Profiles option from Settings. Then select Import browser data.

Step 5: Locate Import data from Google Chrome task and then click Import.

Step 6: From the pop-up windows, choose what you want to import and then click Import to continue.

Step 7: Once importing bookmarks from Chrome to Edge is done, you will be prompted by a dialogue box.
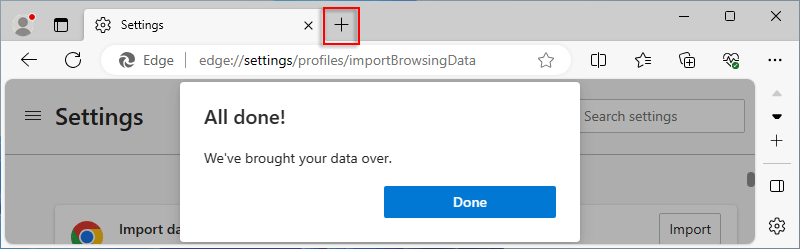
Step 8: On the Home page of Edge, you can see your bookmarks and favorites.
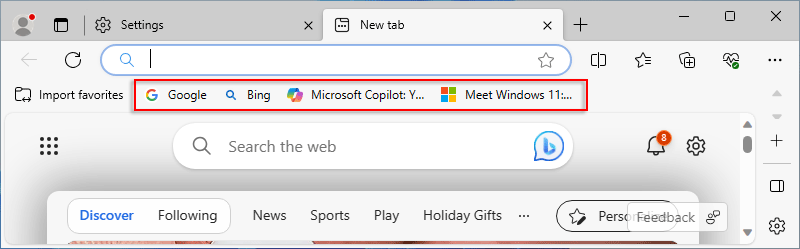
 How to Transfer
Data from One SSD to Another
How to Transfer
Data from One SSD to Another![[Video Guide] Windows File Recovery Usage & Recover Deleted Files](../images/computer/video-guide-windows-file-recovery-usage-recover-deleted-files/video-guide-windows-file-recovery-usage-recover-deleted-files-s.webp) [Video
Guide] Windows File Recovery Usage & Recover Deleted Files
[Video
Guide] Windows File Recovery Usage & Recover Deleted Files 2 Ways to Reset Windows 10
Laptop Forgotten Password without Data Loss
2 Ways to Reset Windows 10
Laptop Forgotten Password without Data Loss
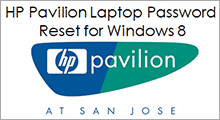 HP Pavilion Laptop Password
Reset for Windows 8
HP Pavilion Laptop Password
Reset for Windows 8
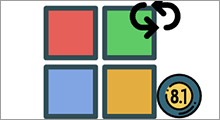 Reset Surface
Forgotten Password for Windows 8.1
Reset Surface
Forgotten Password for Windows 8.1
 How to Reset/Remove
HUAWEI MateBook Windows 10 Password
How to Reset/Remove
HUAWEI MateBook Windows 10 Password
Latest Articles
Hot Articles
Support Team: support#isumsoft.com(Replace # with @)Sales Team: sales#isumsoft.com(Replace # with @)
Copyright © 2024 iSumsoft Studio All Rights Reserved.