Now Surface tablet is very popular for its powerful features that it not only can be used as tablet but also laptop. No matter you are using desktop, laptop or surface with Windows 8.1/8 installed, you may inevitably forget password. Then what to do when forgot password on Windows 8.1 Surface? Following, this article is just telling how to reset Surface password.
Actually, there is more than one solution when forgot password for login to Surface running Windows 8.1, but what we want most is one way with which we can regain access to Surface without losing data. So here this article focuses on how to reset password for Windows 8.1 surface with USB flash drive.
If you have ever used a USB to create a password reset disk on your Windows 8.1 Surface, you are prescient. Just insert your password reset USB into your surface USB port, then click Reset Password link on your Windows 8.1 sign-in screen. (The Reset Password link displays under the sign-in box after you enter a wrong password to login.) Then follow the Password Reset Wizard to reset password.
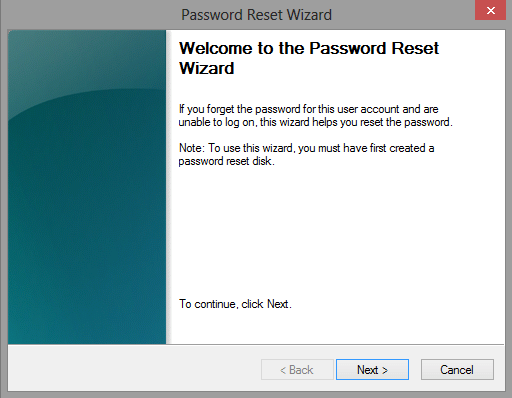
The fact is that few people would create a password reset disk before forgot password for Windows 8.1 surface. But never mind. You can use a USB flash drive to create one with Windows Password Refixer, just with the help of another computer/laptop/surface. Then use the USB drive to reset password for your Windows 8.1 Surface.
Step 1: Create a bootable Windows Password Refixer USB drive
1. Open another computer/laptop/surface. Download and install Windows Password Refixer.
2. Launch this software and insert a USB flash drive into the computer with the software installed.
3. Follow its guide. You will select USB Device, note the USB drive letter, and then click Begin burning button.
4. You get a bootable USB drive when a Burning Successfully dialog box pops up.
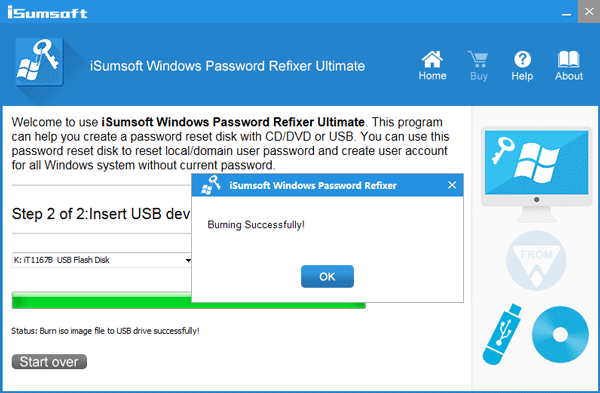
Step 2: Start your Windows 8.1 surface from the bootable USB drive
If your Surface is on, turn off it. Then restart it from the bootable USB drive as the following steps.
1. Insert the bootable USB drive into your Surface USB port.
2. Press and hold the volume-down button. Next, press and release the power button.
3. Release the volume-down button when your Surface logo appears. Then surface will boot from the USB drive.
Tips: Learn more on how to boot Surface from a USB device.
Step 3: Reset forgotten password on Windows 8.1 Surface
After your surface starts from the bootable USB drive, Windows Password Refixer screen displays.
1. On the screen, select the Windows 8.1 system installed on your Surface.
2. Select the user account whose password you have forgotten.
3. Click Reset Password button.
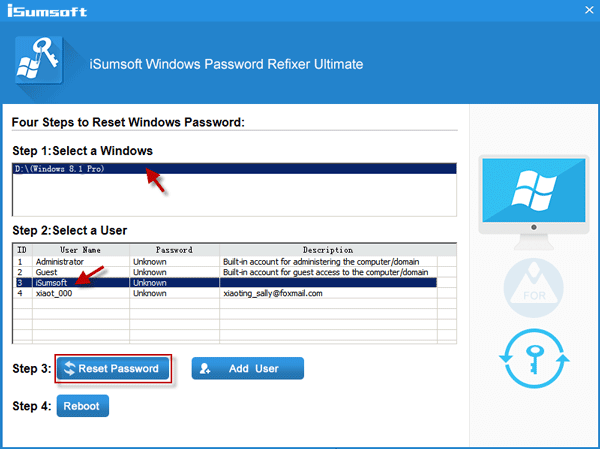
Then your forgotten password will be reset to blank. After that, take out the bootable USB drive and restart your Surface. Then you can log in to your Windows 8.1 Surface without password.
1. Create a Password hint when creating a password for your Windows 8.1 account on Surface. Once forgot password, Password hint will remind you of the password.
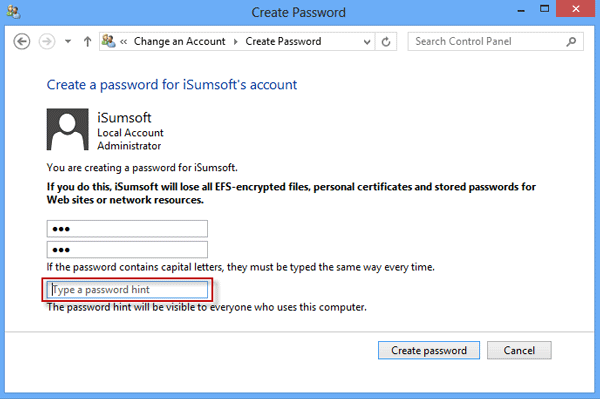
2. Create picture password or PIN code for your account. Once forgot password, you can change other sign-in options to login to your surface.
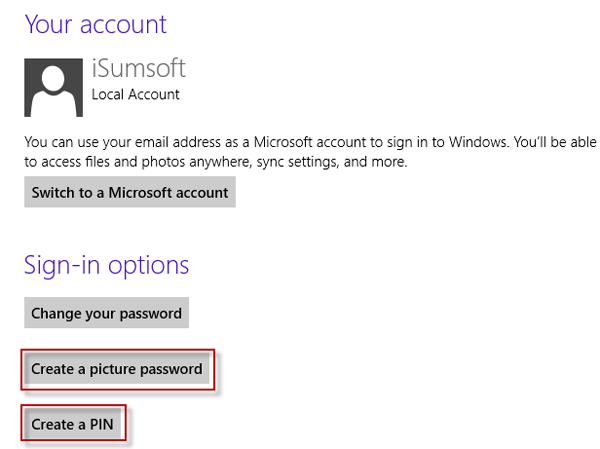
3. Create a password reset disk when you still can login to your surface. Once forgot password, use the disk to reset password.
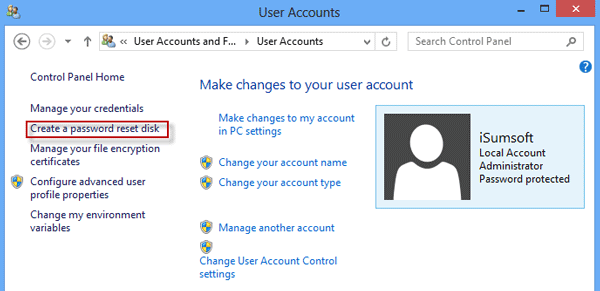
4. Create more than one administrator account on your Windows 8.1 surface. When forgetting one admin password, use another admin account to reset its password.