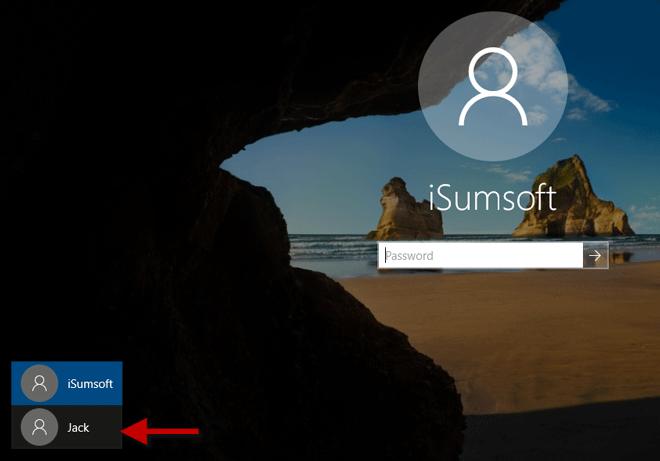I have only one account signed in my Windows 10. Whenever I try to open an app as administrator, the User Account Control dialog that comes up is missing the Yes button and only shows a No button. Now I can't do anything that requires administrator privileges. What can I do about this?
Some people find the UAC Yes button is missing or grayed out in Windows 10 and have no idea how to fix the problem. Actually, this problem can occur if your user account has no admin rights. And the most probable cause is that you might have messed up your user account group membership or you've inadvertently set your user account as a standard user or Guest, and there is no other administrator account exists in your Windows 10. Whatever the case, now here are two effective methods you can use to fix the problem.
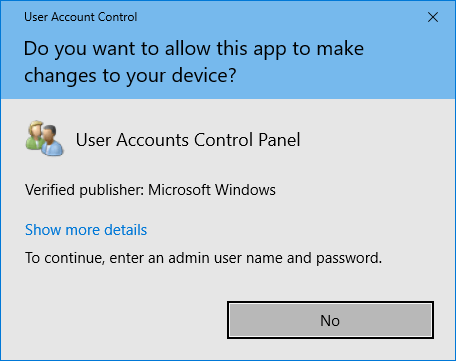
Windows 10 comes with one built-in Administrator account, which has the highest authority to manage the computer. If you didn't enable the built-in Administrator, you won't be able to use it, except in Safe Mode. Here are the steps you can take to log on to built-in Administrator in safe mode and fix the problem that User Account Control is missing the Yes button.
Step 1: Start Windows 10 in Safe Mode.
Tips: You can click the Power button in the Start menu or on the login screen, then click Restart while holding the Shift key on your keyboard. This will make Windows 10 restart to the "Choose an option" screen. After the Choose an option screen appears, choose Troubleshoot > Advanced options > Startup Settings > Restart. Once Windows 10 restarts to the Startup Settings screen, press 4 or F4 to enable Safe Mode.
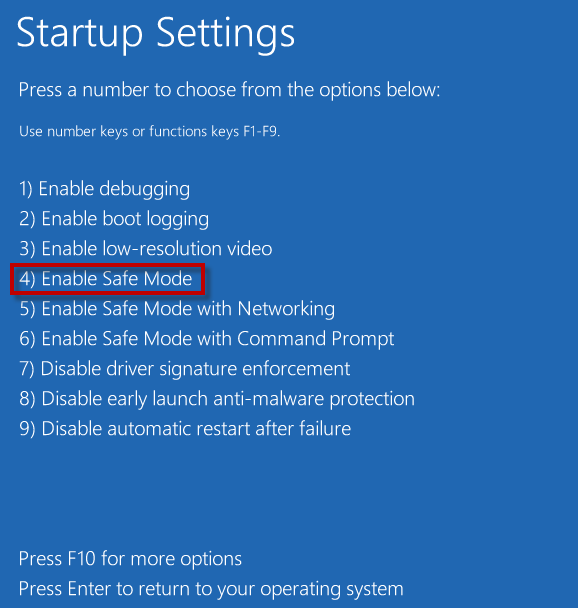
Step 2: When you reach Windows 10 login screen, you should see the built-in Administrator appear in the lower left corner of the screen. Select the built-in Administrator to log on to Windows 10 Safe Mode.
Notes: If the built-in Administrator account doesn't appear here, move on to another method.
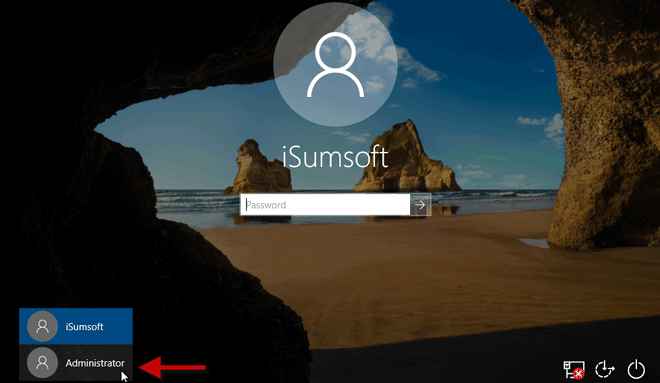
Step 3: After you are logged in, open a Command Prompt, then type in net localgroup administrators Your_User_Name /add and hit Enter. Replace Your_User_Name /add with your user name. This will add your user account to the Administrators group so that the user will have admin rights.
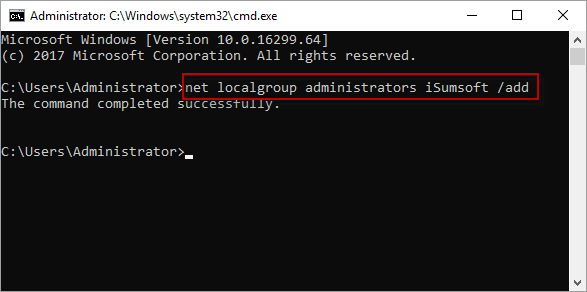
Step 4: Restart your computer and Windows 10 will restart normally. Sign in to Windows 10 and you will find the missing Yes button has returned back to the User Account Control dialog.
If the first method does not work for you, the alternative method is to add a new administrator user to your computer by using iSumsoft Windows Password Refixer. When there is an administrator user in Windows 10, the missing Yes button will return back to the User Account Control dialog. Here are the steps.
Step 1: Install iSumsoft Windows Password Refixer on any computer and launch it, then follow the on-screen instructions to burn it to a USB device.
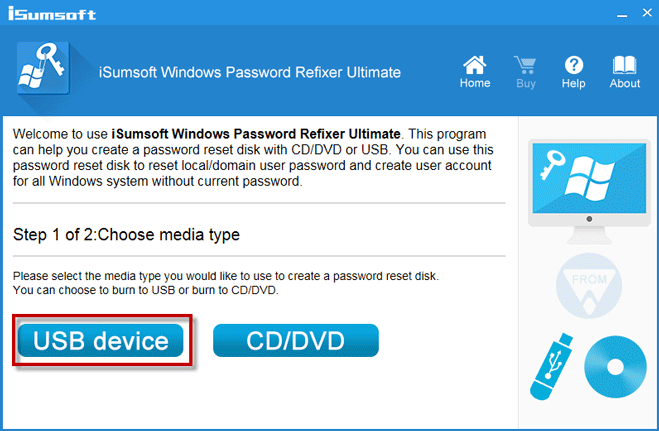
Step 2: Insert the USB flash drive to your computer where Windows 10 User Account Control is missing the Yes button, and set the computer to boot from the USB drive. Typically, this requires you to access the computer's BIOS menu or Boot menu to change the boot order.
Step 3: After the computer boots up, the iSumsoft Windows Password Refixer screen should appear. What you need to do is click on the Add User button, and when prompted, type a username and a password (Optional) for the new user, and finally click on OK.
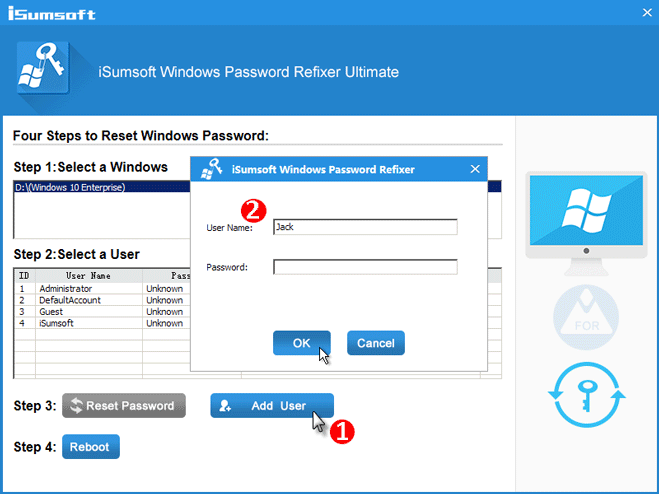
Step 4: Now, it's time to restart your computer. You can click on the Reboot button, and when prompted, click Yes and quickly remove the USB flash drive from your computer, so that your computer will restart normally. Alternatively, you can first shut down your computer, and remove the USB flash drive from your computer, then turn on your computer again.
Step 5: When you reach the login screen, you will see the new administrator user (Jack in my case) you just created appear in the lower left corner of the screen. Select the new administrator to log on to Windows 10. Now, you have admin rights on your computer, and the missing Yes button should return back to the User Account Control dialog. And you can delete the issued user account from your Windows 10 if you like.