It is well-known that the first thing to do is to enter the password in password box to log into the system as long as we have set Windows login password.
However, many Windows 10 users recently reported that Windows 10 password box is not showing up at the login screen when they are ready to log into Windows 10, which results in that they can't type the password and failed to log on. After that, they tried to restart the computer a couple of times but found the same problem. If you also encountered the same issue, it's nothing, here are two effective ways to fix the problem.
If your Windows 10 password box is not appearing on the login screen, it may due to improper Startup Settings. Next, you just need to go into safe mode to change the startup mode to normal.
Step 1: Click on the Power icon in the lower right corner of the lock screen and select the Restart option while holding down the Shift key.
![]()
Step 2: When the Choose an option screen appears, click Troubleshoot > Advanced options > Startup Settings.
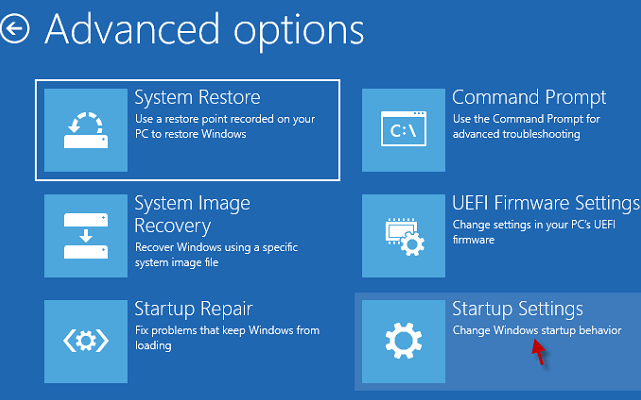
Step 3: In the Startup Settings screen, click the Restart button.
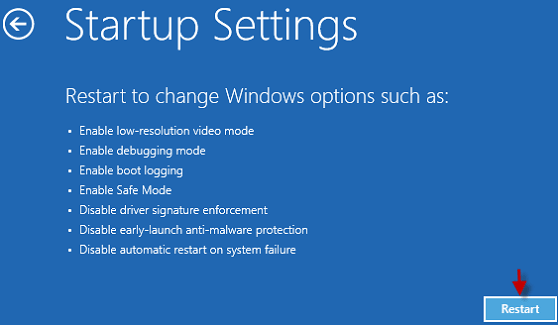
Step 4: After restarting, press [F4] or 4 to enter the safe mode.
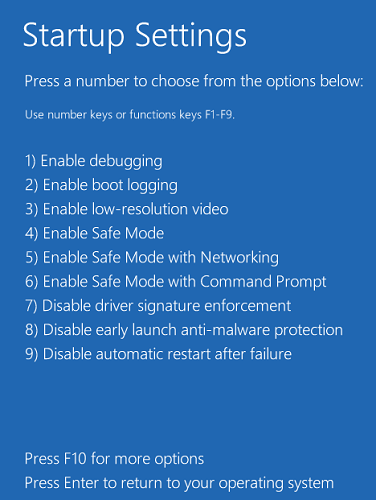
Step 5: The computer will restart. After the password box shows up, enter your password to log on to Windows 10 in safe mode.
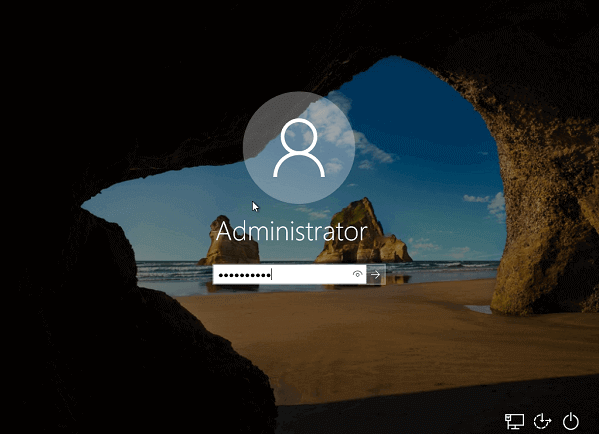
Notes: If Windows 10 password box still doesn't show up when you're trying to enter safe mode, it can be proved that this problem is not caused by startup settings and you have to try another approach in this article to fix this problem.
Step 6: After you are logged in safe mode, open the Run dialog box and type msconfig, and then click OK to open the System Configuration.
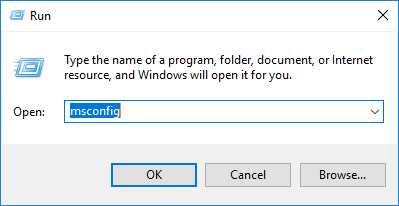
Step 7: Check the box of Normal startup under the General selection card of System Configuration and then click OK.
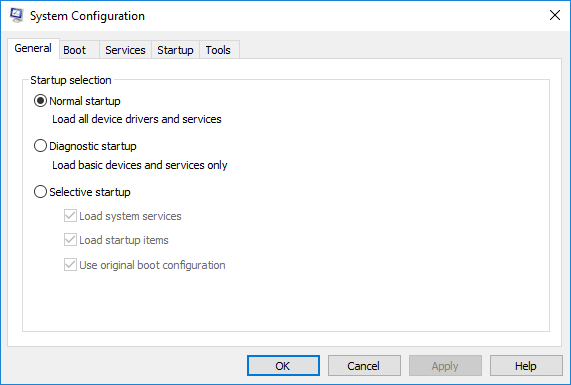
Step 8: Restart Windows 10 and see if the password input box shows up on the login screen.
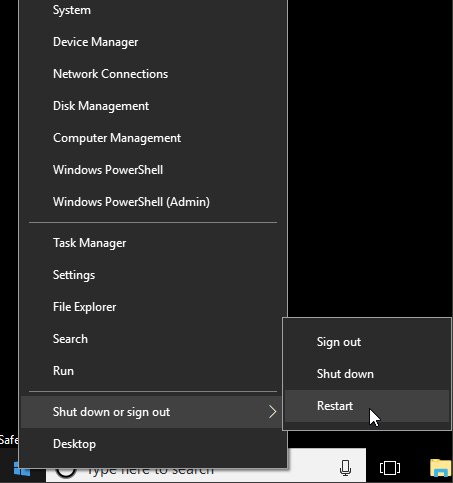
Step 9: If the password box is showing up on the login screen after Windows 10 restarts. Type the correct password in the password box, and then click Enter to go to the Windows 10 system. If the password box still does not show up, you have to try out the next method to pull off the job.
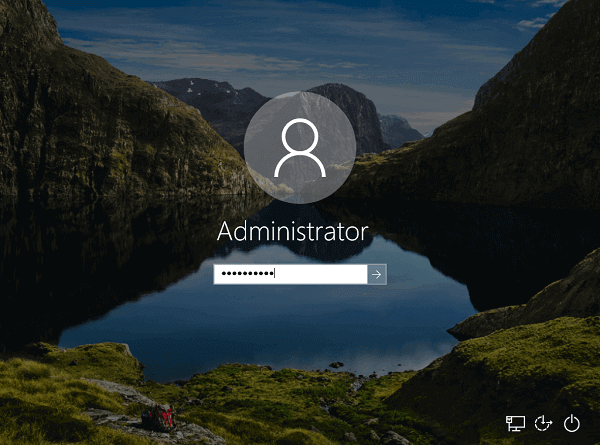
Another method is to remove your Windows 10 login password. After your password is removed, the password box won't show up and you can log on to Windows 10 without having to type the password. To remove Windows 10 password, it is highly recommended to use iSumsoft Windows Password Refixer. All you need to do is create a Windows password reset disk on any accessible computer, and then boot your computer from the disk to remove Windows 10 password. Thus, just follow the steps below to actuate.
Don't miss: Create a password reset disk to reset Windows login password if forgot it.
Step 1: Download and install iSumsoft Windows Password Refixer on any accessible computer. Connect one media type (USB flash drive or CD/DVD) to the computer. Run Windows Password Refixer software, then choose one media type you would like to create a Windows password reset disk. Click the Begin burning button to burn this software to the media you inserted, and format your media when asked.
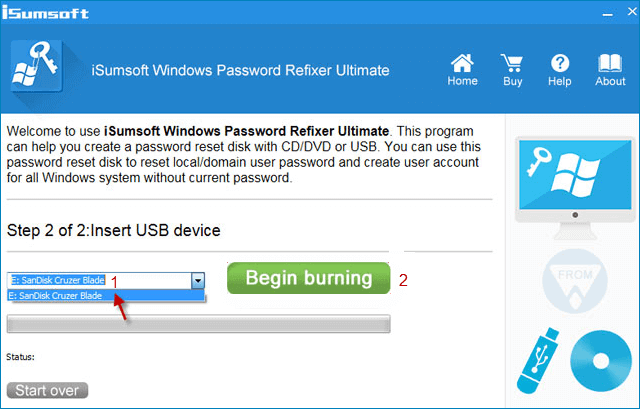
Step 2: When Burning Successfully dialog box pops up, this proves Windows password reset disk has been created triumphantly.
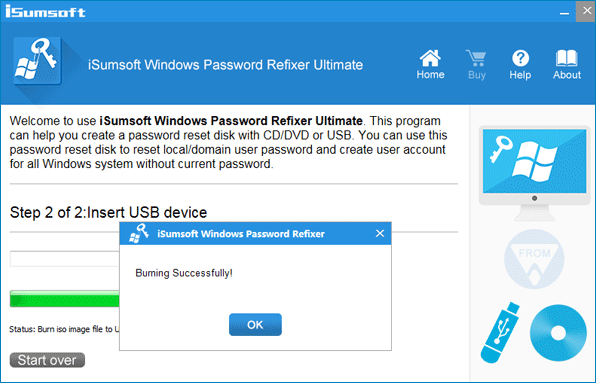
Step 3: Insert the password reset disk into the Windows 10 computer which refuses to show up the password box. And then boot the computer from the USB flash drive or CD/DVD.
Step 4: After the computer boots up, the Windows Password Refixer interface will be displayed. Select your user account and then click the Reset Password button. It will pop up a dialog box to ask you if you want to set the password to blank. Just click Yes to agree. Afterward, your password will be changed from ''Unknown'' to ''Blank''. It means your Windows 10 password has been removed as you wish.
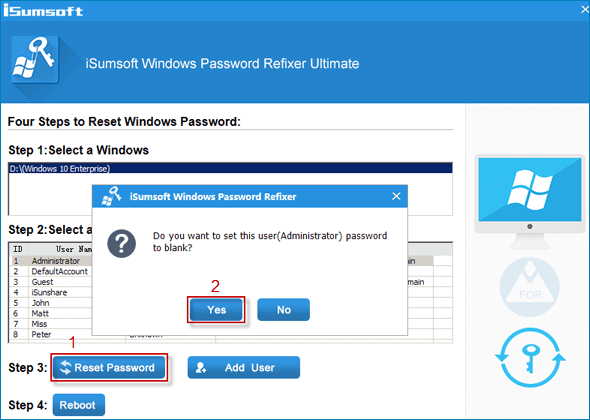
Step 5: Now, click Reboot and exit the USB flash drive to restart the computer. After restarted computer, Windows 10 password box won't show up and you can grant access to your Windows 10 without asking for the password from now on.
As you know, the login screen, as well as the password field, is essential on the path to logging in Windows 10. If you get into the login screen without displaying the password input box, you cannot enter the password, so you are unable to access Windows 10 to perform any work. Never mind, you can easily fix your Windows 10 password box not showing up on login screen issue as long as you follow the guidelines above. Even a novice who doesn't know much about computer knowledge can also implement these methods with ease.