"When I do a System Image Recovery on my PC and enter my account password, it says the password is incorrect. But it's the same password I use to successfully log in to my Windows 10. I've never changed my password, and I'm sure I entered the password correctly because I showed it by clicking the eye symbol. I don't understand why System Image Restore doesn't accept my correct password."
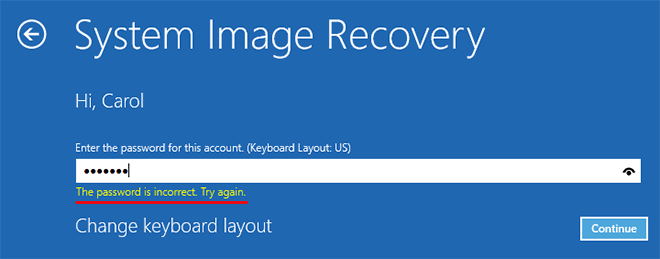
Windows 10 password is incorrect during system image recovery? Here are three options to solve this problem.
If you try to perform System Image Recovery by going to Settings > Update & Security > Recovery > Advanced Startup (Restart now), you will be asked to enter your password. But if you boot your computer using a boot disk, System Image Recovery won't ask for a password. Therefore, the password incorrect problem can be avoided in this way.
Step 1: Boot your computer from a system recovery drive or Windows 10 installation media. See How to boot from a USB drive.
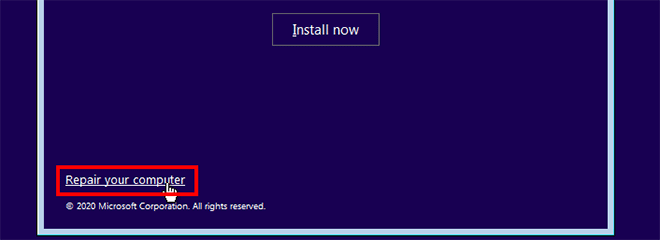
Step 2: On the Advanced Startup Options menu, click Troubleshoot > System Image Recovery.
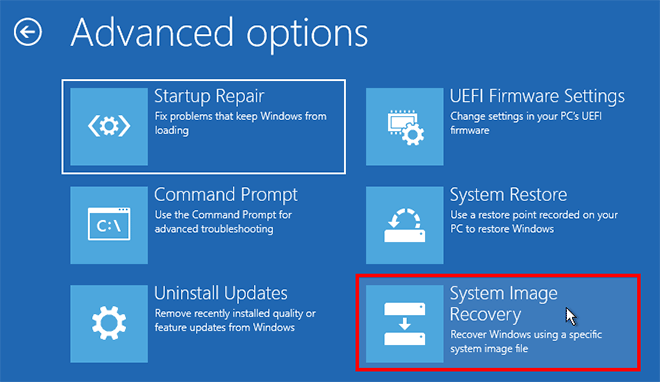
Step 3: Choose your target Windows 10 operating system.
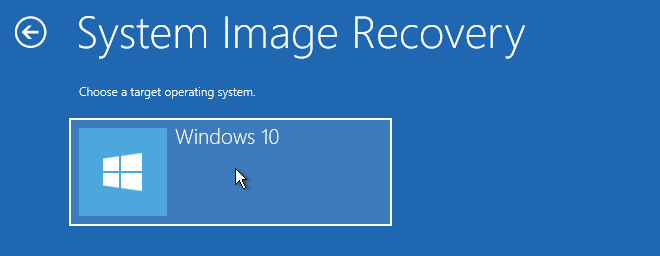
Step 4: On the next screen, you will not be asked to enter any password, but will be directly presented with the "Re-image your computer" window where you can perform a system image restore.
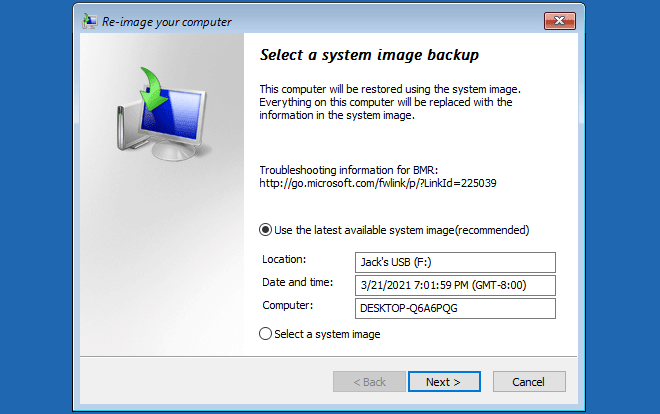
The second option is to perform a system image recovery with the built-in Administrator account in Windows 10. Because the built-in Administrator account has no password by default.
Step 1: Activate the built-in Administrator in Windows 10. To do this, just do as follows.
(1) Type lusrmgr.msc in the Cortana search box, and then press Enter.
(2) Expand the Users folder, and then double-click on the built-in Administrator account.
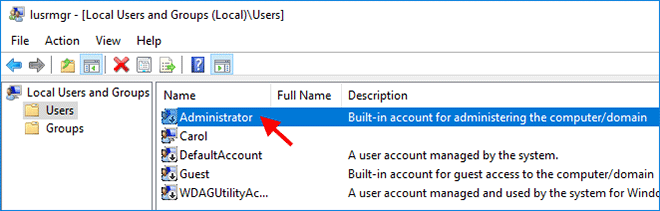
(3) Uncheck the checkbox of "Account is disabled", and then click Apply. The built-in Administrator is enabled.
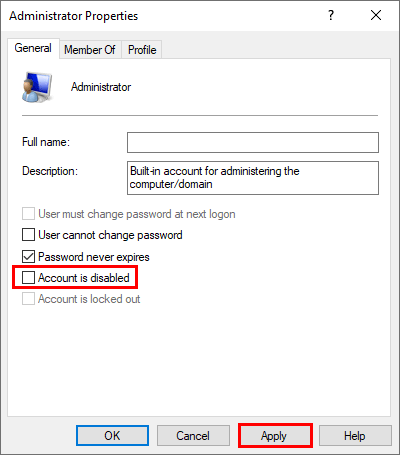
Step 2: Log off your current account, and then select the built-in Administrator on the login screen to log in to Windows 10.
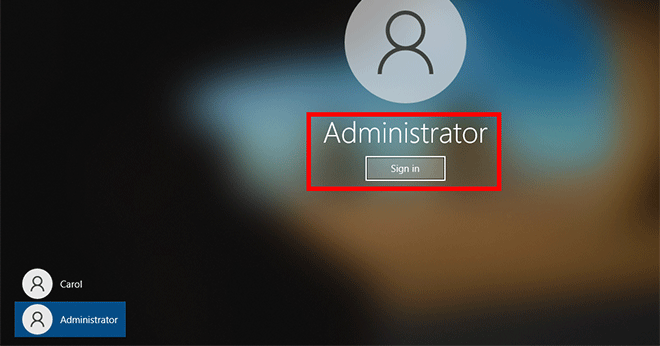
Step 3: After logging on to Windows 10 as the built-in Administrator account, go to Settings > Update & Security > Recovery, and then click Restart now under Advanced Startup.
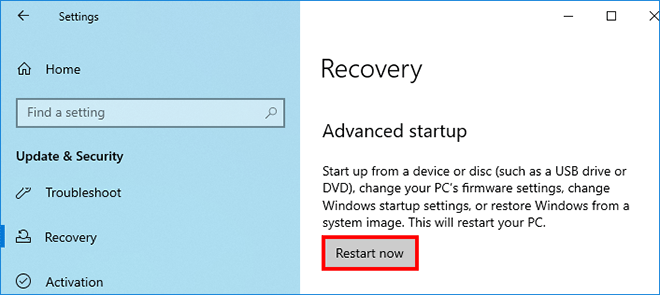
Step 4: When you get to the Advanced Startup Options menu, choose Troubleshoot > Advanced options > See more recovery options > System Image Recovery.
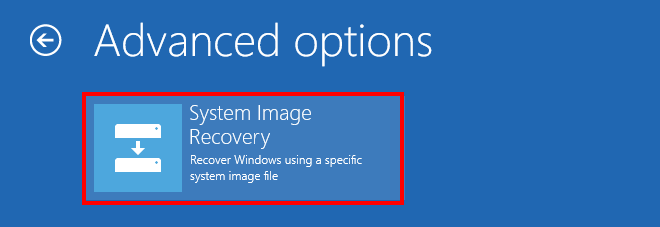
Step 5: Windows 10 will restart again. When the System Image Recovery screen appears, choose the built-in Administrator account to proceed.
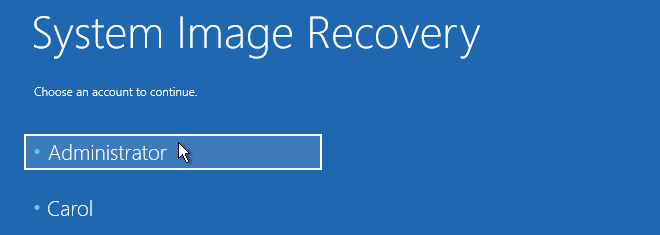
Step 6: When you're asked to enter the password for the Administrator account, just leave the password filed blank and click Continue. Then you will be presented with the Re-image our computer window where you can perform a system image recovery.
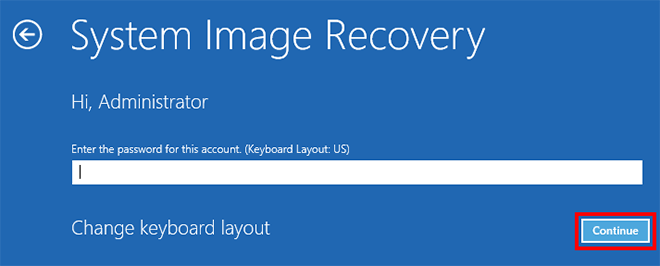
In case neither of the above two methods works for you, the third option is to remove your Windows 10 password to avoid the password incorrect issue during system image recovery. Here we recommend an advanced and universal password removal method – using iSumsoft Windows Password Refixer.
This tool should be the best solution, particularly if you're facing with one of the following password problems during a system image restore. It can completely clear the user password stored on the operating system drive (C:\), including the Microsoft account password, so that you can successfully perform system image restore without a password.
Follow these steps.
(1) Log in to Windows 10 with any account with administrative rights. Then download and install the iSumsoft Windows Password Refixer. After installation, launch this tool.
(2) Insert a USB flash drive into your computer, and then click USB device > Begin burning. When burning is successful, a password reset disk has been created successfully.
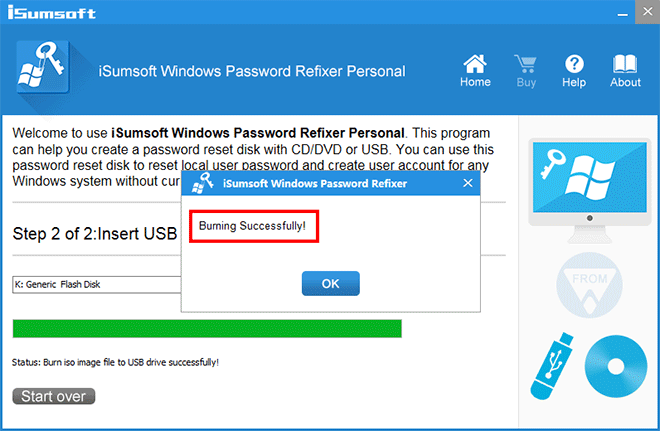
Restart the computer and make it boot from the USB drive.
(1) Select the target account of which password System Image Recovery does not accept, and then click Reset Password. Click Yes and the password will be removed promptly.
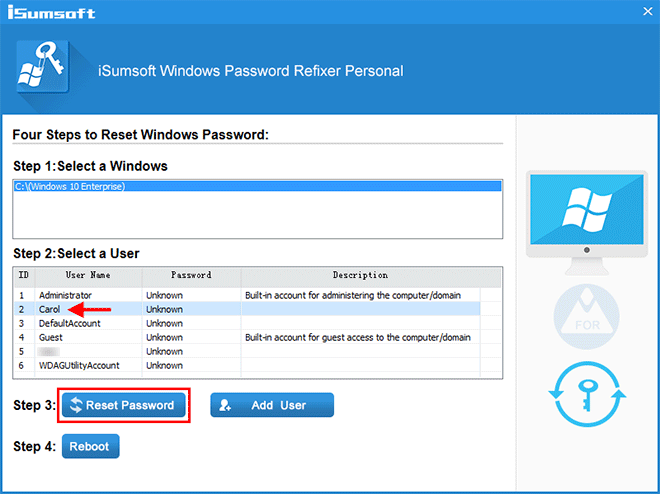
(2) After your password is removed, click Reboot while disconnecting the USB drive from the computer. Your computer will boot Windows 10 as normal and you can log in without a password.
After logging in, you can go to Settings > Update & Security > Recovery > Advanced Startup > Restart now to perform system image recovery. If System Image Recovery asks for a password, just leave the password filed blank and click Continue. This time, it won't say that the password is incorrect, and you can go on smoothly.