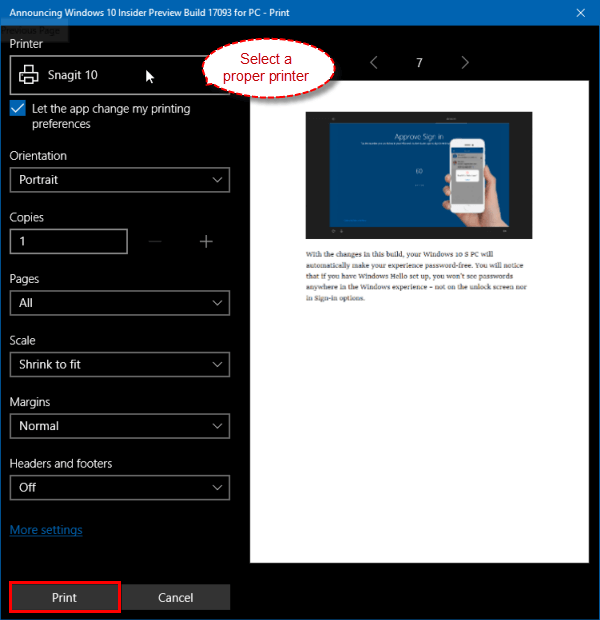If you are looking for a way to save or print a web page without ads and other links on the sidebar. Here has the most flexible solution that takes only seconds. We are going to show you 2 ways on how to easily print/save web pages from Microsoft Edge without ads and unnecessary clutter.
Start with Windows10 version 1803, the new version of Microsoft Edge includes an option that removes all the distractions for a clutter-free printing experience. Let's see how works:
Step 1: Launch Microsoft Edge. Open a web page you would like to print.
Step 2: To print the web page: press the Ctrl+P keys or click on the More button and then Print.
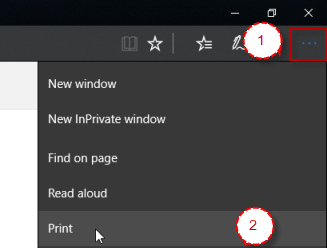
Step 3: Select On in the Clutter-free printing drop menu, and click on Print when ready.
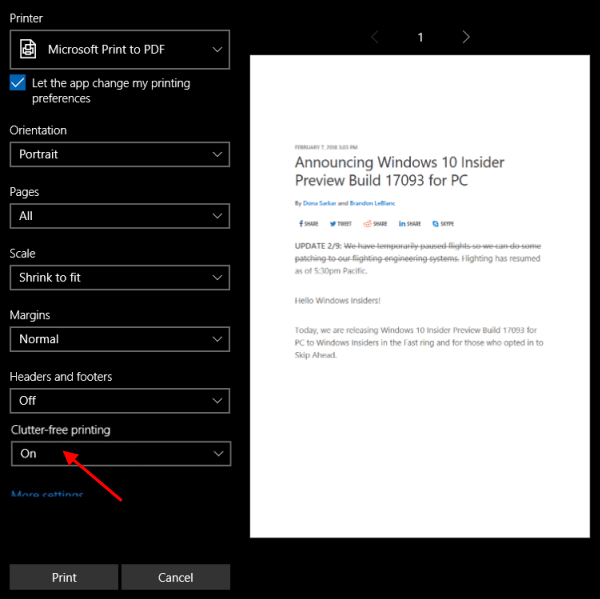
Step 4: Specify the location you want to save the print output file.
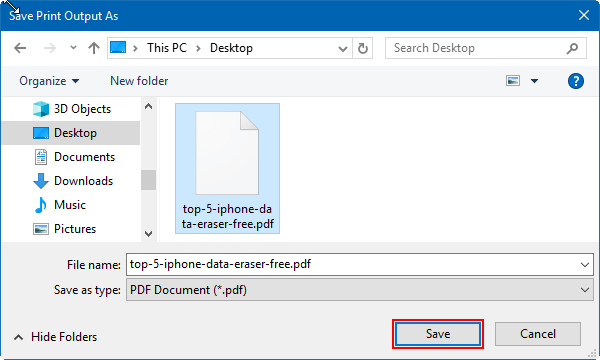
Bonus tip: The Clutter-free printing option will only be visible for a certain type of web pages. If you cannot find that option, you can still print the web page without Clutter by using the following way.
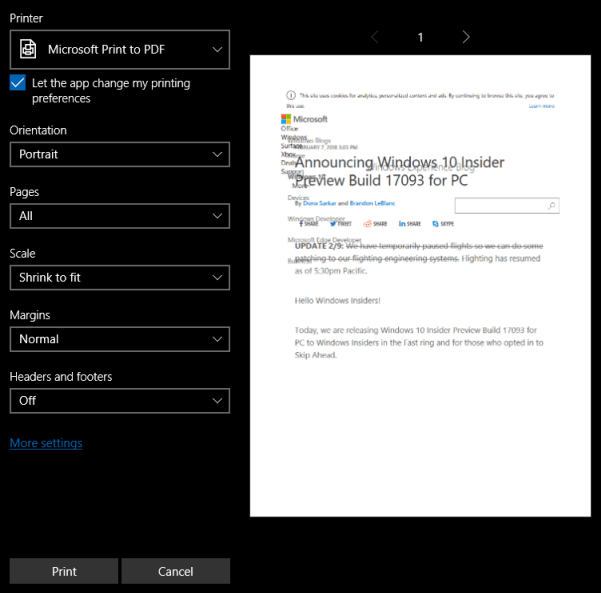
You can use the following steps to show the language bar on Windows 10, Windows 8, Windows 7 PC.
Step 1: In Microsoft Edge browser, load the web page you want to save, and then click reading view icon in the address bar.
Step 2: When web page in reading view, right-click and select the Print option to open the print dialog.
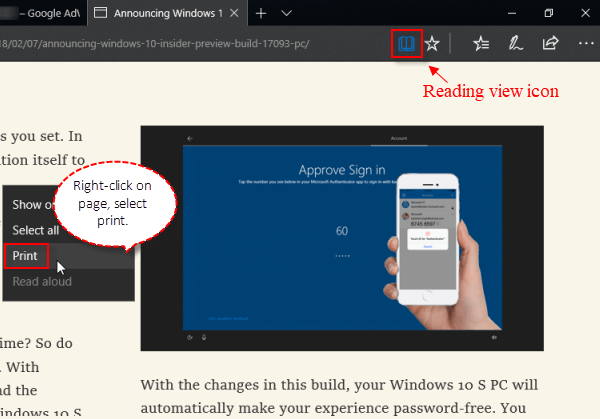
Step 3: Click the Print button so that you can save or print the web page without ads.