Can I run Windows 10 from a USB stick? Yes, you can. This article will show you how to do it effortlessly. You first need to install a full version of Windows 10 onto your USB drive, then you can run Windows 10 directly from the USB drive without installing it again. Please follow the steps below.
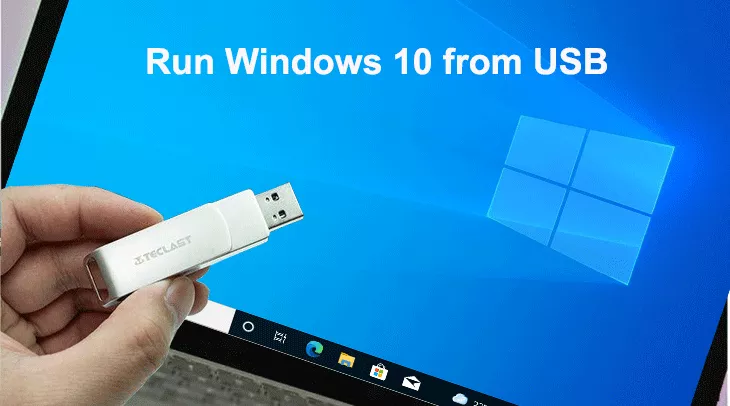
Sign in to your Windows PC as an administrator account, and then follow these steps.
1. Download a Windows 10 ISO file onto your PC, and download and install the iSumsoft SYSOnUSB software onto your PC.
2. Insert a USB drive into your computer, and if you have important data on the USB drive, back it up elsewhere.
3. Open iSumsoft SYSOnUSB and then select the USB drive you've inserted into your computer from the Select drop-down menu in the top right corner of the software page.
4. Select the ISO option, and under this option, click the file icon on the right side. Then, navigate to the Windows 10 ISO file saved on your computer and select it to add it to the software.
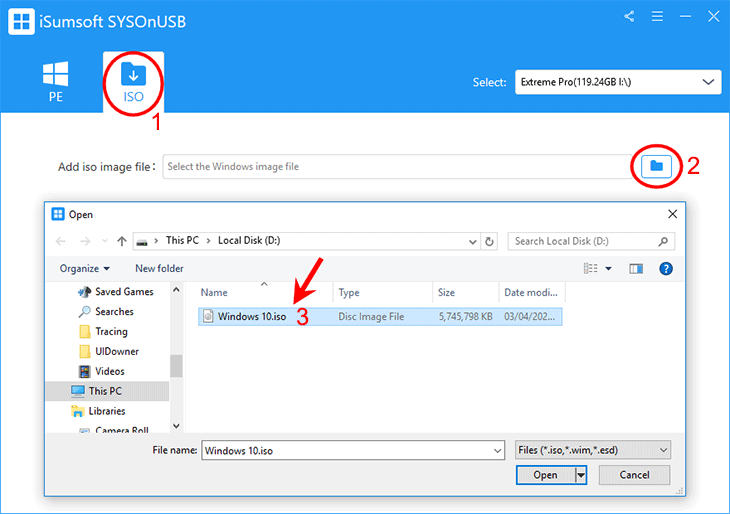
5. Once the Windows 10 ISO file is added, the software automatically extracts the Windows 10 operating systems contained in the ISO file.
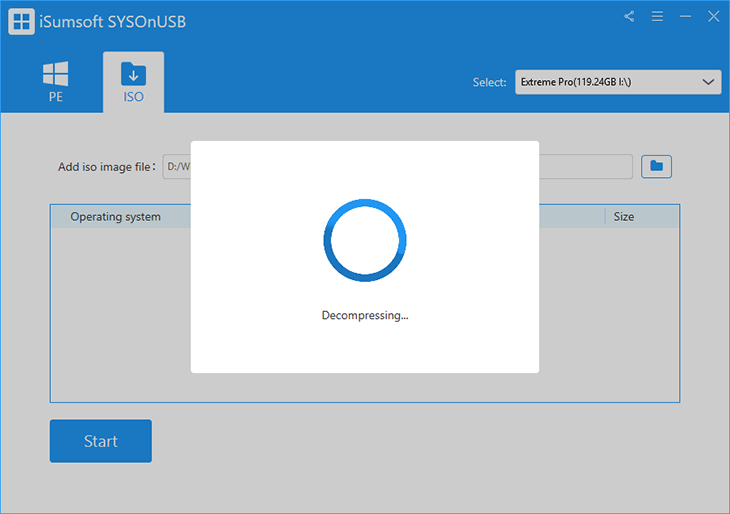
6. Select the Windows 10 edition you want to install on the USB drive, and then click the Start button. The software will immediately start installing a clean version of Windows 10 onto your USB drive.
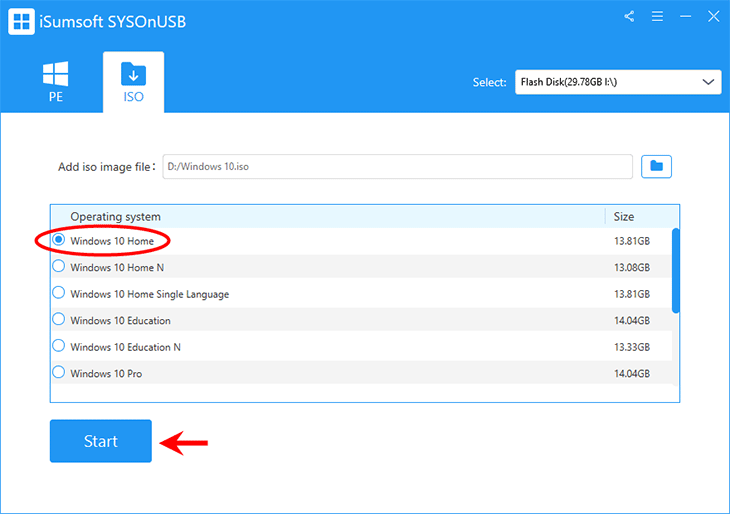
7. Keep the USB drive connected to the computer and wait for the Windows 10 installation to complete. This will take 20 minutes or longer, depending on the write speed of the USB drive.
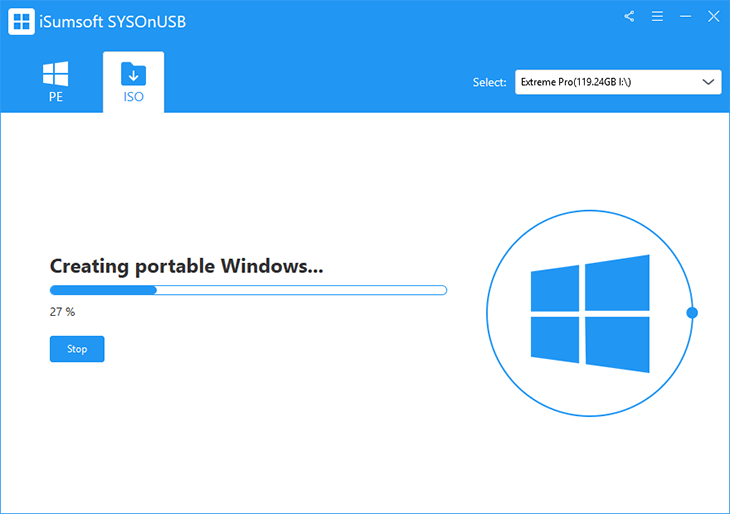
8. When the software page shows a success prompt, a full version of Windows 10 has been successfully installed on the USB drive.
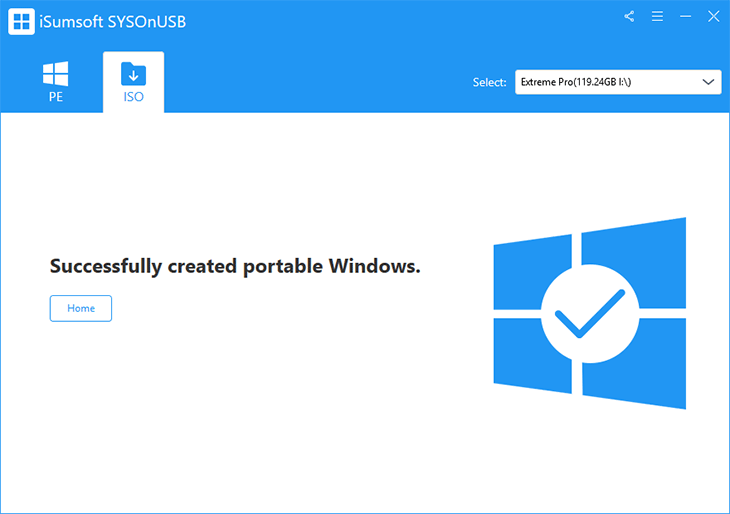
You may be interested in more ways to install Windows 10 on a USB drive.
Now that you have Windows 10 installed on your USB drive, you can boot and run it directly from the USB drive.
1. Insert the USB drive with Windows 10 installed into whatever Windows-based computer you want.
2. Start/restart the computer, and once the first screen appears, immediately press and hold the Boot Menu key (usually F12, F11, or Esc, depending on the brand of the compute) to enter the Boot Menu. Then, choose the USB drive as the primary boot device, and the computer will boot from the USB drive.
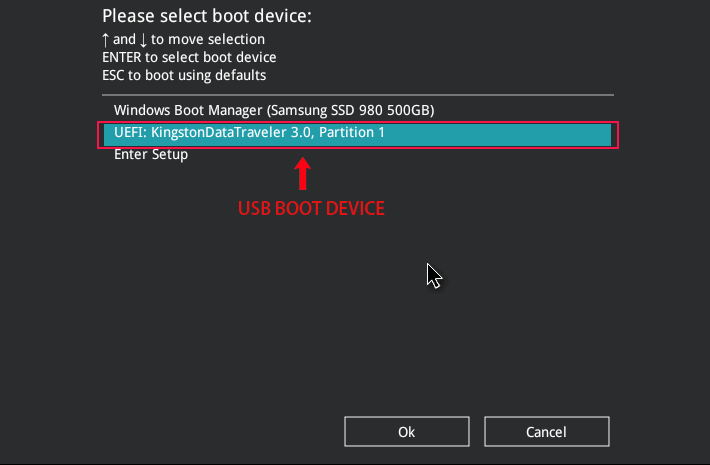
3. After the computer boots from the USB drive, Windows 10 will run directly from the USB drive without installation. Since this is the first time you boot from the USB drive, it will take a while to boot Windows 10 and install required drivers.
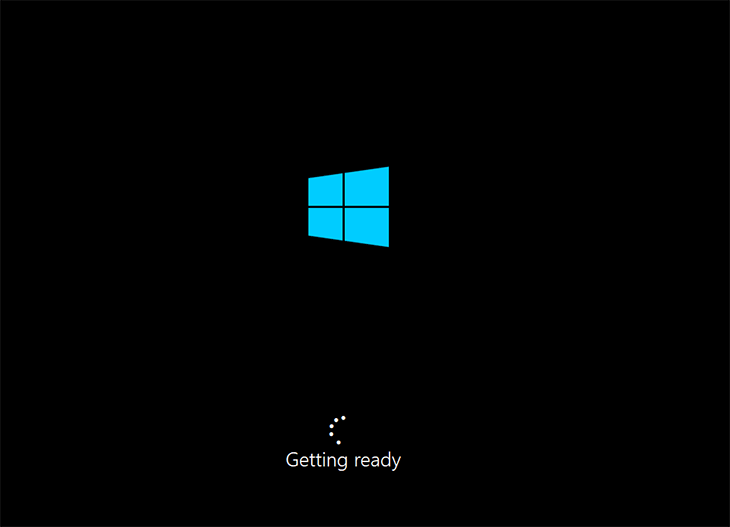
4. After Windows 10 has finished booting, you will see the Windows 10 initial setup screen, as shown in the figure below. Just follow the on-screen instructions to complete the setup. You will first need to select your region and keyboard layout.
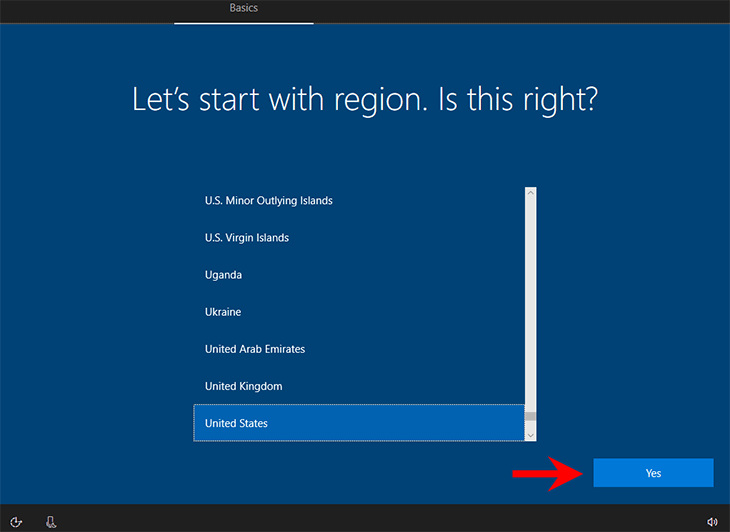
5. Then, click Accept to accept the Windows 10 license agreement.
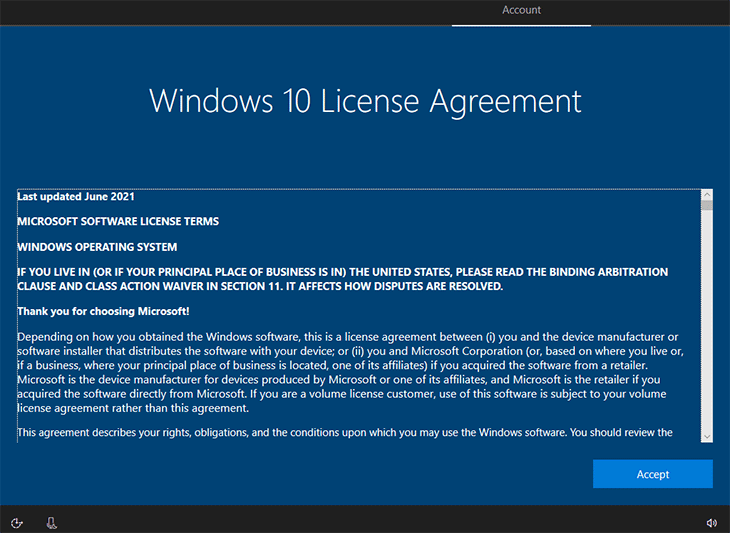
6. Set up your account for signing in to your Windows 10.
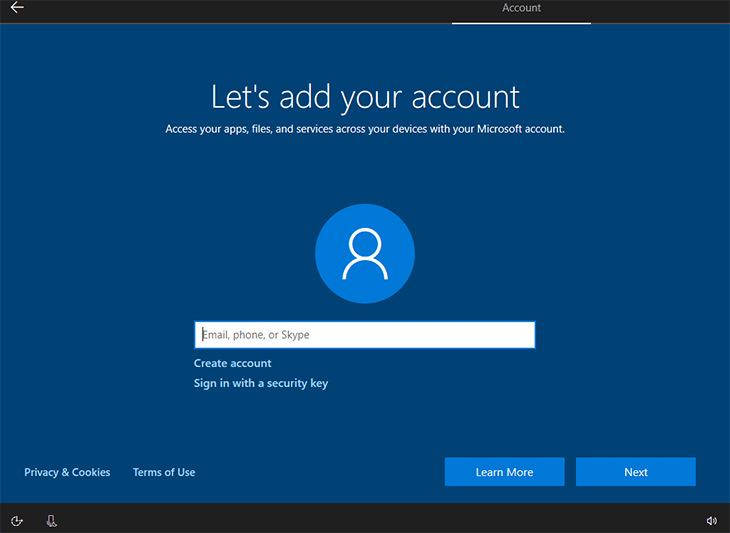
7. After your account has been added, follow the remaining instructions on the screen to finish the setup, and you will get to your Windows 10 desktop.
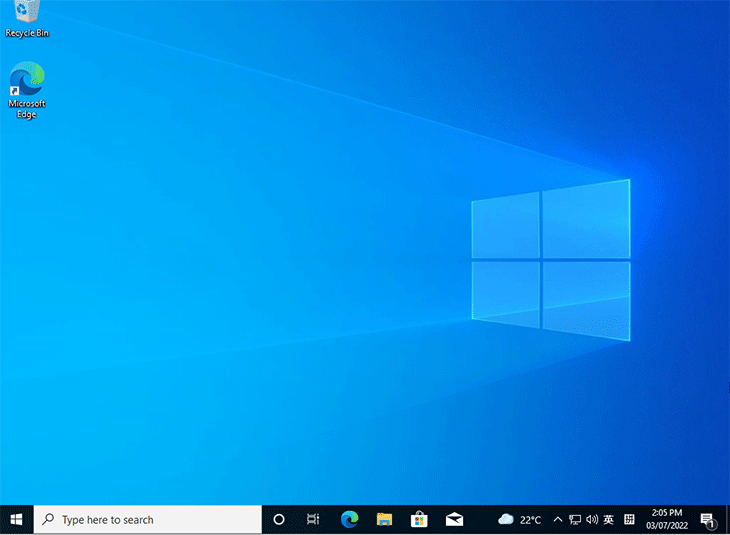
8. The Windows 10 will run smoothly from the USB drive without any issues. You can personize your Windows 10, install apps on it, and get to work. This in no way affects the Windows operating system installed on the computer's internal hard drive. Then, every time you boot from the USB drive on a host computer, your personized Windows 10 will run directly from the USB drive without installing or initializing it.
It's easy to run Windows 10 directly from a USB drive. You just need to install Windows 10 onto the USB drive beforehand. It's worth noting that Windows doesn't run as fast from a USB stick as it does from a computer's internal hard drive. Still, it's fine to use normal apps. If you're running Windows 10 from a USB drive to play games, you probably won't have a great experience.