Paint is a feature in Windows PC that you can use to create drawings on a blank drawing area or in existing pictures. This article describes several ways to open and use Microsoft Paint in Windows 10.
There are several ways to launch Paint in Windows 10. Here's how:
Type paint in the search box on the taskbar, and then press Enter key to start Paint app.
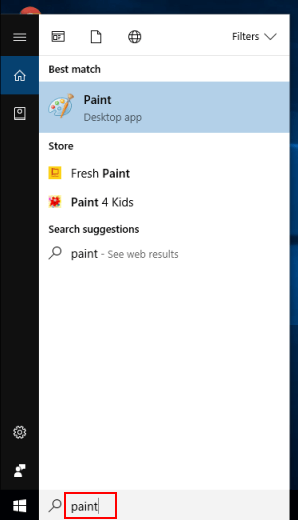
Press Win+R to open the Run box. Input mspaint and hit Enter.
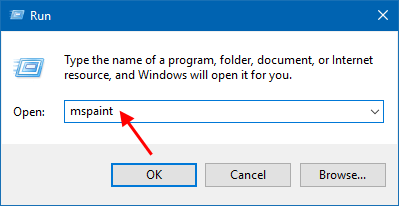
Go to Start Menu and click All apps, you can find it under Windows Accessories folder.
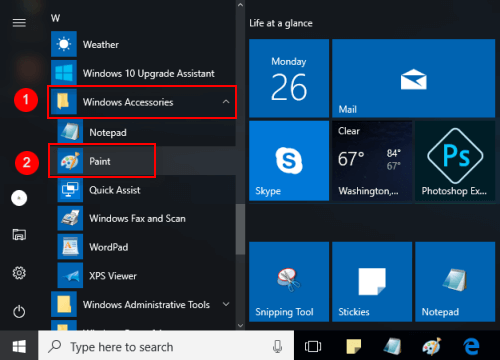
If you need to use Paint app frequently, you can pin it to Start Menu. So that you can quickly open it from Start.
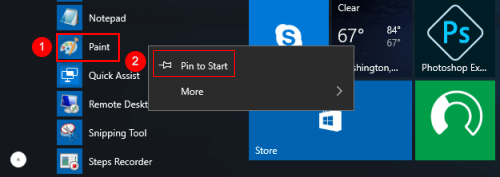
You can use several different tools to draw in Paint. The tool you use and the options you select determine how the line appears in your drawing. These are the tools you can use to draw lines in Paint. Here's how:
Step 1: Launch the Paint.
Step 2: On the Home tab, in the Tools group, click the Pencil tool.
Step 3: In the Colors group, click Color 1, click a color, and then drag the pointer in the picture to draw.
Step 4: To draw using the Color 2 (background) color, right-click while you drag the pointer.
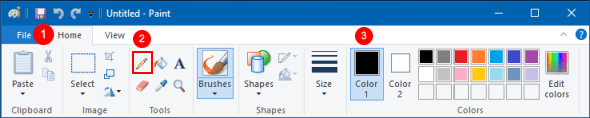
You can use Paint to add different shapes in a picture. You can also add your own text or message in your picture. Here's how to take a screenshot and crop a picture in Paint:
Step 1: Open the page or window you want to print screen.
Step 2: Press Windows logo key and Print Screen key together.
Step 3: Open Paint app. Then press Ctrl + V keys to paste the image to the Paint window.
Step 4: You can use Crop to crop a picture so only the part you selected appears in your picture.
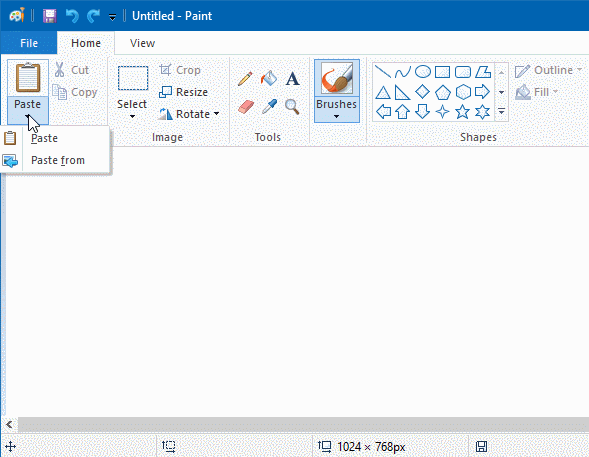
Note: Cropping lets you change the picture so only the selected object or person is visible.