"Recently my sister who is the admin account for our home computer passed away and I'm trying to delete her account. Right now I am a limited account and I want to become the admin account but I do not know her password so what can I do? Is there an easy way I can delete an admin account without having the password? The computer runs on Windows 10. Thank you!"
The point you must know is that only an account with administrative privileges has the right to delete an account. So in order to solve the above problem, you can take the following steps.
This requires you to use the third-party program named Windows Password Refixer. Here are the steps.
Step 1 Download and install the Windows Password Refixer program on any Windows computer you can log on with administrator account. If you don't have another available computer, borrow one from your neighbor or friend.
Step 2 Launch Windows Password Refixer and follow its on-screen instructions to burn it into a USB flash drive.
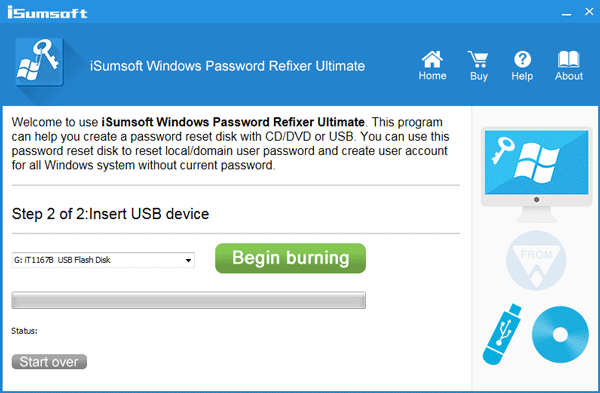
Step 3 After burning is complete, boot the Windows 10 computer, where you want to delete an admin account, from the USB drive. How to Boot Computer from USB Drive.
Step 4 After computer boots successfully, select the admin account you want to delete and then remove this password by the "Reset Password" button.
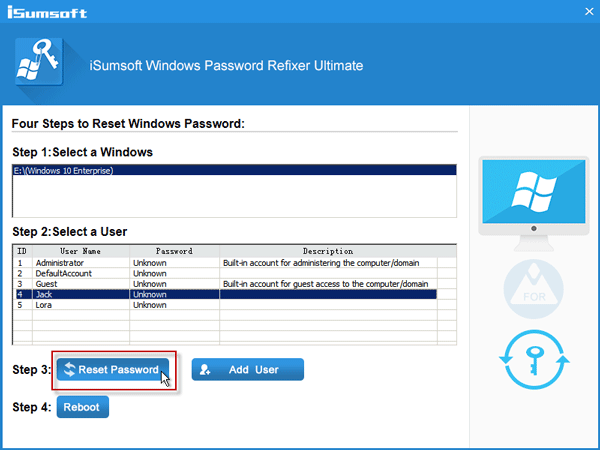
Step 5 After the password is removed, restart the Windows 10 computer by the "Reboot" button.
Step 1 After the Windows 10 computer restarts normally, sign in to the admin account you want to delete. You just removed this password, so you can sign in to it without the password.
Step 2 Open Control Panel, and click User Accounts -> Manage another account. Select your standard user account, click "Change the account type", and then change it from a standard account to Administrator.
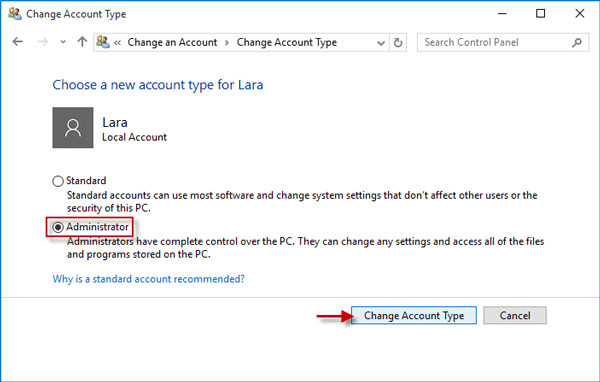
Step 1 Sign out of the admin account and then sign in to your own account. Right now you are the administrator account on this Windows 10 computer, so you have the right to delete other admin accounts you don't need anymore.
Step 2 Open Control Panel, and click User Accounts -> Manage another account. Choose the admin account you want to delete, and then click the "Delete the account" link.
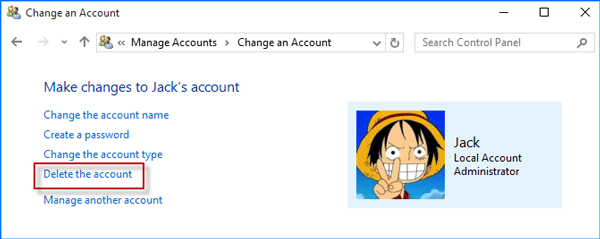
Step 3 Click "Keep Files" if you want to keep this admin account's files.
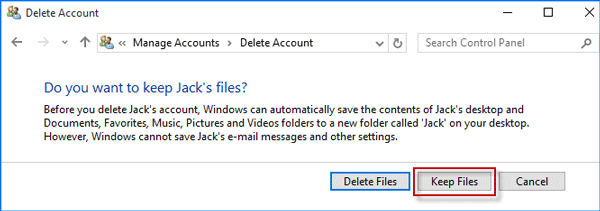
Step 4 Finally, click the "Delete Account" button to delete the admin account.
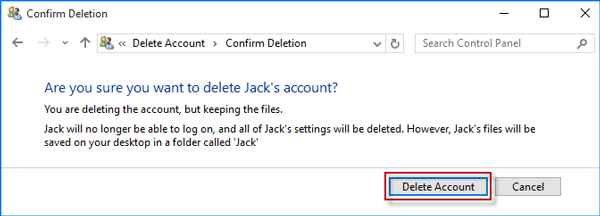
That's it. You delete the admin account and you have become the admin account on the Windows 10.