When multiple users share a computer, if one user forgets his password, one of the simplest solutions is of course to change the password from within another user. Now, this post will show you how to change another user's password in Windows 10.
Changing any user's password within Windows 10 requires administrator privileges. When an admin account is signed in to Windows 10, he can change another user's password by following these steps.
Step 1: Open the Control Panel, and then click User Accounts > User Accounts > Manage another account in sequence.
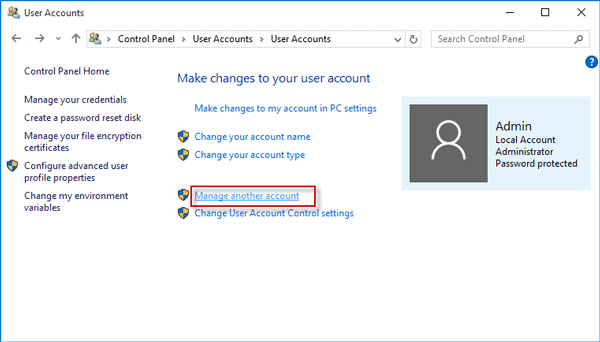
Step 2: All users on this computer, including the currently logged-on user, are listed here. Choose another user which you want to change the password for.
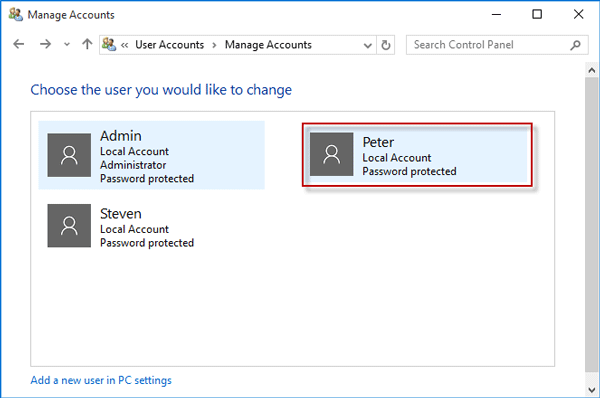
Step 3: Then click the "Change the password" link on the left.
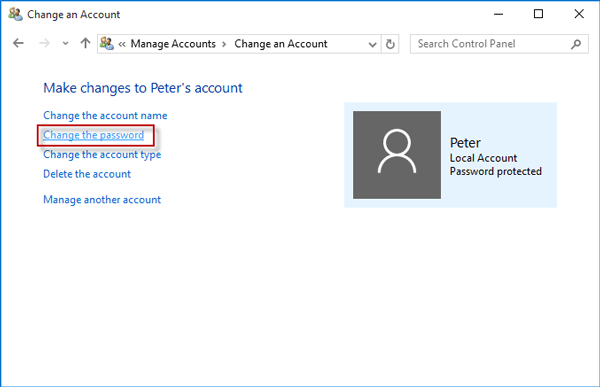
Step 4: Now type in a new password, and then click the Change password button. That's it.
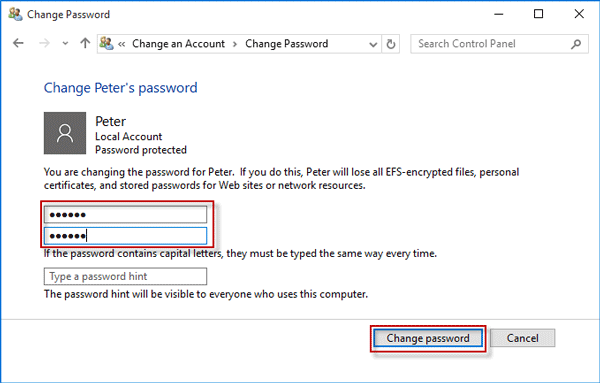
Related: 6 Ways to Change Local Account Password in Windows 10
If you are logged in Windows 10 as a standard user and want to change another user's password, the method will depend on whether you have the administrative rights on the computer.
1) Open Control Panel, and go to User Accounts > Manage another account.
2) The Windows 10 will pop up the User Account Control dialog to ask for administrative rights. Type the administrator password; if the administrator has no password, just leave the password field blank, and click Yes.
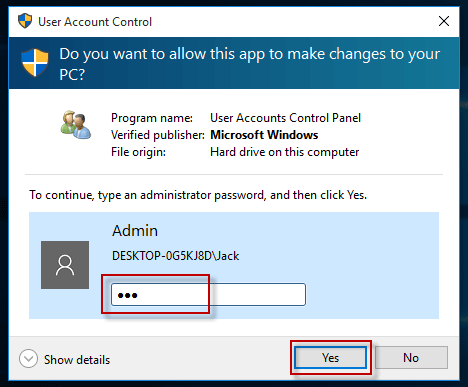
3) Then select another user and follow the screen to change its password.
However, if you don't know the administrator password, the above method doesn't work. In this case, you have to change another user's password by using a password reset disk. Here are the steps.
1) Install and run the Windows Password Refixer on any Windows computer you have administrative access to.
2) Follow the Windows Password Refixer screen to burn it into a USB flash drive to create a password reset disk.
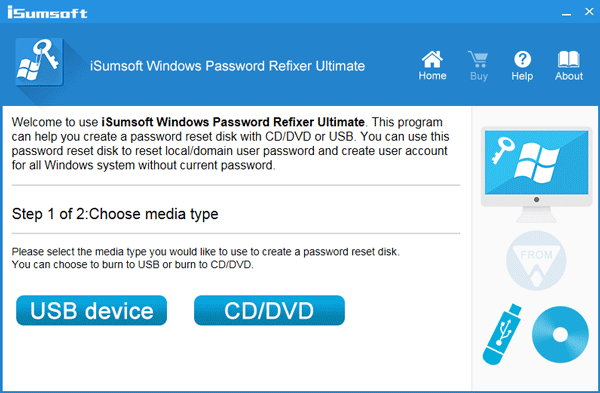
1) Insert the password-reset (USB) disk into the Windows 10 computer where you want to change another user's password.
2) Start or restart the computer to the BIOS/UEFI screen, and set the computer to boot from the USB drive.
3) During the booting process, you can see Windows PE loading. That's normal.
1) After the computer boots up, the Windows Password Refixer screen appears.
2) Select the user whose password you want to change, and then click the Reset Password button to change the password to blank.
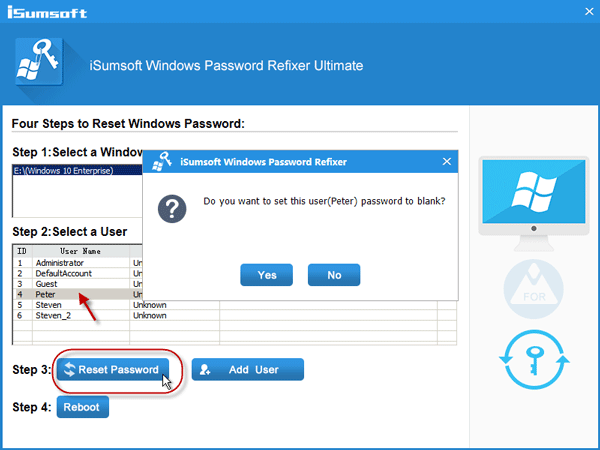
3) After the password is changed, click the Reboot button, and quickly disconnect the USB drive. Then the Windows 10 computer will restart and changes will take effect. This way won't cause data loss.