When you right-click on a file and select Delete, the file will not be immediately deleted, but it will be temporarily moved to the Recycle Bin until you empty the Recycle Bin to permanently delete the file from your computer. The process of deleting files seems slightly cumbersome, especially when you delete a large number of files at once. So you may wonder how to immediately and permanently delete files without moving them to Recycle Bin. Now in this post, we will show you how to bypass Recycle Bin when deleting files on Windows 10. There are three methods.
Step 1: Click the file you want to delete using your left mouse key so that you can select/highlight the file.
Step 2: Press the Delete/Del key while pressing and holding the Shift key on your keyboard.
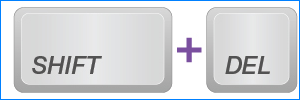
Step 3: Then a popup delete confirmation dialog will ask if you are sure to permanently delete the file. Click Yes will immediately and permanently delete the file without moving it to the Recycle Bin.
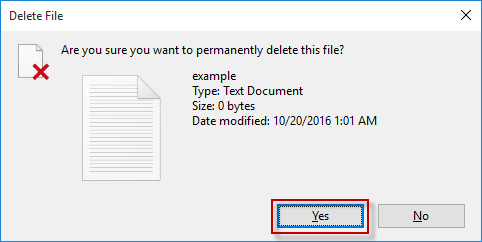
Step 1: Double-click the Recycle Bin icon displaying on the Windows 10 desktop to open the Recycle Bin.
Step 2: Right-click on any blank area within the Recycle Bin, and select Properties from the context menu.
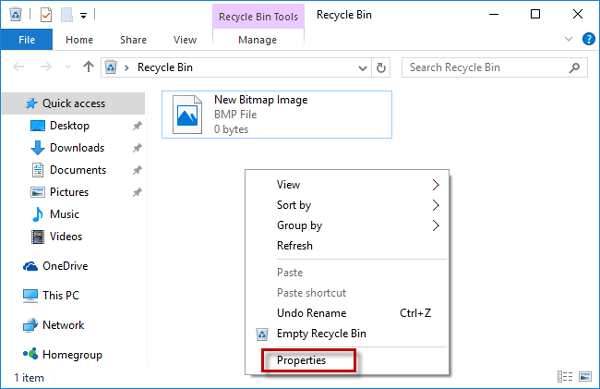
Step 3: In the Recycle Bin Properties dialog, select the "Don't move files to the Recycle Bin. Remove files immediately when deleted" option, and click OK. Then you will bypass the Recycle Bin when deleting files.
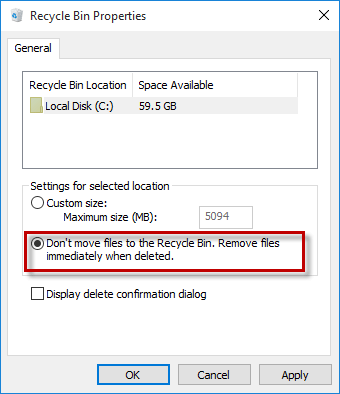
Step 1: Open the Registry Editor in Windows 10.
Step 2: Go to Computer\HKEY_CURRENT_USER\SOFTWARE\Microsoft\Windows\CurrentVersion\Policies\Explorer. When the Explorer key is selected, right-click on the blank area of the right-side pane, and select New> DWORD (32-bit) Value to create new value. Name the new value NoRecycleFiles.
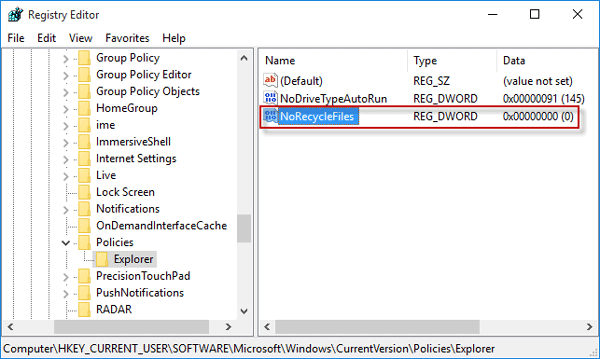
Step 3: Double-click the NoRecycleFiles value, and change its value data to 1 and click OK.
1 = Enable
0 = Disable
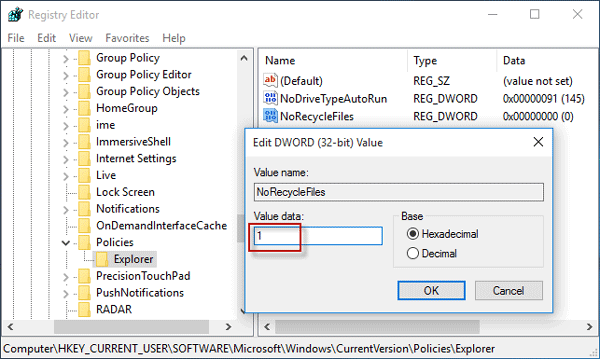
Step 4: Restart Windows 10 for the changes to take effect. Then you will bypass the Recycle Bin when deleting files.